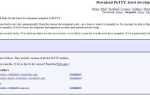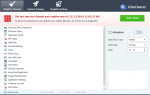Обычный пользователь делает очень мало вещей, чтобы заставить процессор работать на полную мощность. Даже скромный современный процессор обладает более чем достаточной мощностью даже для самой сложной игры, графического или видеоредактора или любой другой программы, которую вы хотите использовать. Так что это может раздражать, когда сама Windows использует весь ваш процессор, что приводит к замедлению работы компьютера. Когда этот процесс называется «System Idle Process», ирония не теряется для нас.
Первое, что вы, вероятно, заметите, что ваш процессор (CPU) перегружен, это заикание или замедление при нормальном использовании. Когда ваш компьютер, как правило, довольно быстро развевается, он может остановиться, замедляться или заикаться, и вы можете увидеть синий вращающийся круг, поскольку Windows должна ждать обработки задачи. Это может произойти по ряду причин, одной из которых является процесс простоя системы.
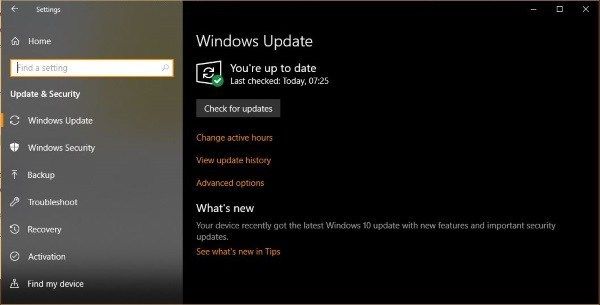
Что такое процесс простоя системы?
Процесс простоя системы — это процесс Windows, представленный для первых многопоточных процессоров в WindowsNT. Он управляется Windows и запускается планировщиком задач.
Идея, лежащая в основе процесса простоя системы, заключается в выключении процессора, когда он не используется. Процессор не может буквально ничего не делать, поскольку Windows может потерять поток и не сможет его перезапустить. Вместо этого он продолжает процессор с инструкциями по низкому энергопотреблению, поэтому он может немедленно прервать его с задачей.
Этот процесс представляет собой цикл инструкций, говорящих о том, что процесс находится в спящем режиме, и является частью режима энергосбережения в аппаратном обеспечении процессора и в Windows. Даже при том, что диспетчер задач может показывать использование процесса ожидания системы до 100%, процесс фактически не использует процессор вообще. Он говорит это спать.
Как правило, Windows отправляет инструкции процессора при использовании компьютера. Затем они будут поставлены в очередь и обработаны так быстро, как ваш процессор сможет их обработать. Все задачи ожидают своей очереди и обрабатываются по очереди, если процесс с более высоким приоритетом не перескочит очередь. Если для вашего процессора нет инструкций по входящим задачам, Windows отправляет задачи System Idle Process. Это заставляет процессор выключаться для экономии энергии.
Когда другая задача ставится в очередь для вашего процессора, процесс простоя системы прерывается, и задача занимает свое место. Высокая загрузка через System Idle Process на самом деле является проблемой с этим прерыванием, а не с загруженностью вашего процессора.
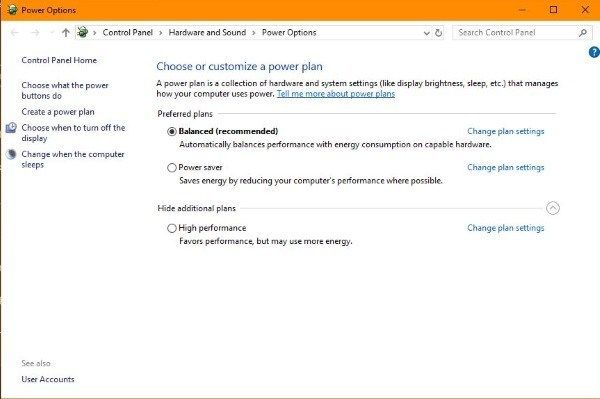
Как исправить высокую загрузку в процессе простоя системы
Если вы видите высокую степень использования системным процессом ожидания, это может быть вызвано несколькими причинами. Обычные виновники — антивирус, сканеры вредоносных программ, устаревшие драйверы и даже обнаружение сети Windows. Причины разнообразны и требуют небольшого расследования. Вот несколько вещей, чтобы попробовать.
перезагружать
Как всегда, первое, что нужно сделать с любой проблемой Windows, это выполнить полную перезагрузку. Если Windows просматривает файл или не может прервать процесс простоя системы, перезагрузка должна это исправить. Если проблема повторяется, попробуйте одно из этих исправлений.
Проверьте свой антивирус или сканер вредоносных программ
Если System Idle Process продолжает занимать ресурсы, выполните полную антивирусную проверку и полную проверку на наличие вредоносных программ. Хотя вредоносный код встречается редко, он может вызвать проблемы с системными прерываниями, которые обычно останавливают процесс простоя системы в пользу задачи Windows. Выполните полное сканирование системы и примите соответствующие меры, если что-то будет найдено.
Обновите ваши драйверы
Иногда несовместимость с драйвером может привести к тому, что System Idle Process загрузит ваш процессор на 98%. Запустите Центр обновления Windows и разрешите ему обновлять устройства, отличные от Windows.
- Щелкните правой кнопкой мыши кнопку «Пуск» и выберите «Настройки».
- Выберите Обновить Безопасность и выберите Дополнительные параметры в центре.
- Переключить Давать мне обновления для других продуктов Microsoft, когда я включаю Windows.
- Вернитесь и запустите обновление Windows.
Обновите драйверы сетевой карты, аудио и материнской платы, если новые доступны или если Центр обновления Windows их еще не сделал.
Проверьте целостность файла
Иногда файл Windows может быть поврежден и вызвать проблемы с работой ядра Windows. Поскольку проверка и исправление просты, это, безусловно, один из них попробовать.
- Щелкните правой кнопкой мыши кнопку «Пуск» и выберите «Командная строка» («Администратор»).
- Введите «SFC / SCANNOW» в окне и нажмите Enter.
- Позвольте процессу завершить и исправить любые ошибки.
Сброс вашего плана питания Windows
Если ничего из вышеперечисленного не работает, попробуйте сбросить план питания. Процесс ожидания системы теперь является частью энергосбережения, и иногда это может встряхнуть его, чтобы снова работать должным образом.
- Щелкните правой кнопкой мыши кнопку «Пуск» и выберите «Настройки».
- Выберите Система и Питание спать.
- Выберите Дополнительные параметры питания в центре.
- Выберите «Высокая производительность» в качестве плана электропитания, если он еще не установлен.
- Сохраните ваши изменения.
- Перезагрузите компьютер.
Если ваш процент простоя системы высок и мешает вашему компьютеру, одно из этих исправлений обязательно сработает. Дайте нам знать, как вы поживаете!