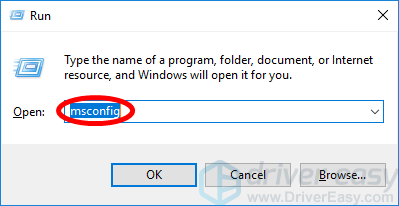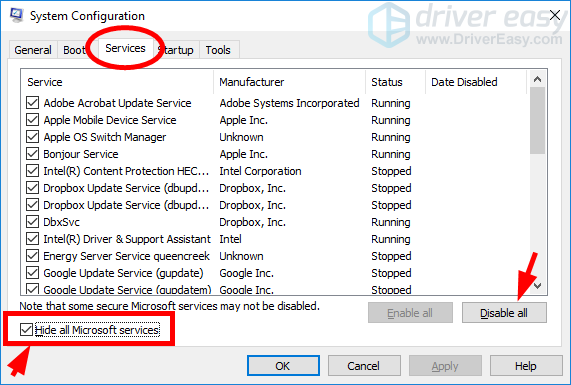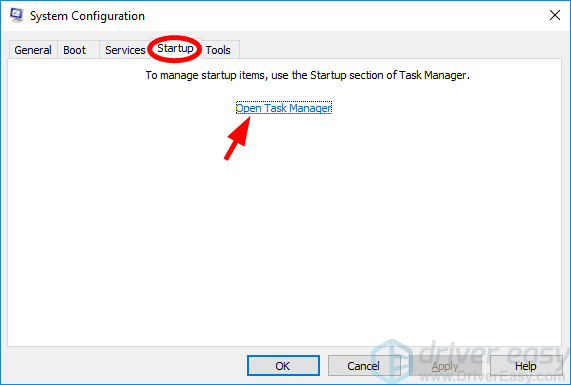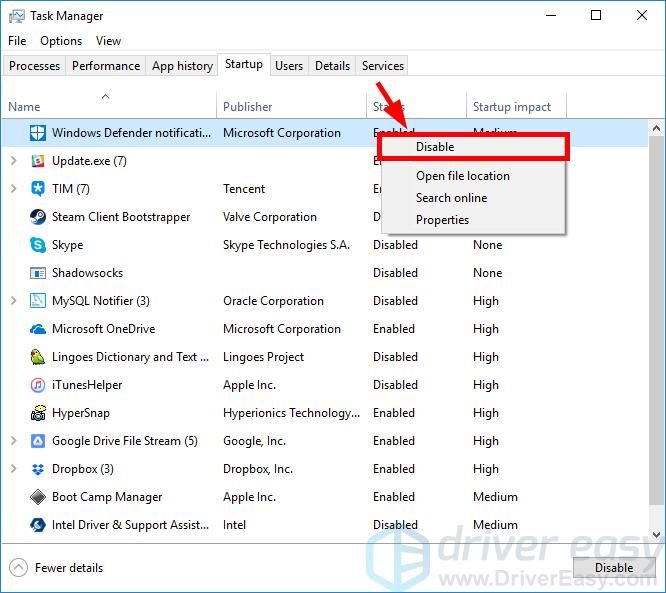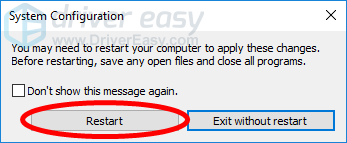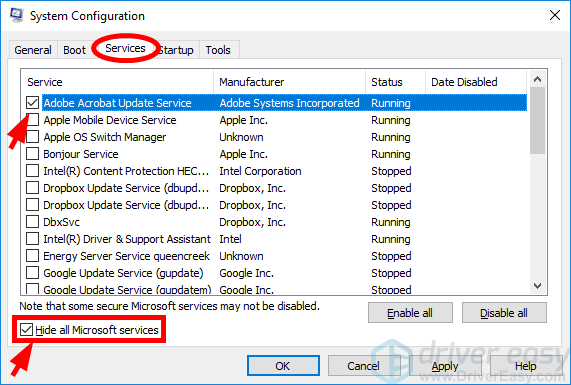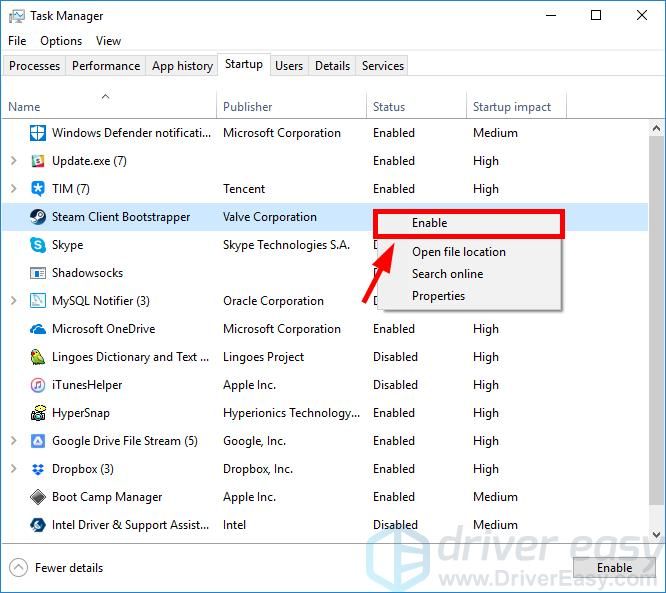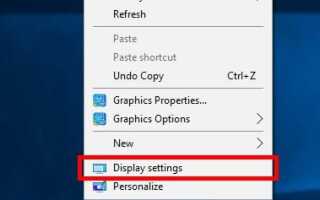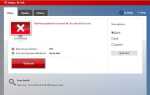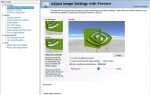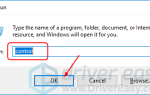Многие пользователи компьютеров сообщают о проблеме, связанной с тем, что их экран монитора мерцает или мигает случайно. Если вы также испытываете эту проблему, вы, несомненно, очень расстроены. Но не волнуйся. Мы собрали несколько предложений, которые помогут вам решить проблему мерцания монитора.
Попробуйте эти исправления
Вам не нужно пробовать их все; просто пройдите вниз по списку, пока не найдете тот, который работает для вас.
- Проверьте частоту обновления экрана
- Обновите свой графический драйвер
- Выполните чистую загрузку
- Проверьте наличие проблем с оборудованием
Способ 1: проверьте частоту обновления экрана
Проблема мерцания вашего монитора может возникнуть, если вы используете низкую частоту обновления для вашего монитора. Вам следует проверить частоту обновления экрана и убедиться, что вы используете частоту более 60 Гц. Вот как вы можете это сделать
- Щелкните правой кнопкой мыши пустую область вашего рабочего стола и выберите Настройки экрана. (Если вы на Windows 7 или 8, щелчок Разрешение экрана)

- Нажмите Расширенные настройки дисплея (или же Расширенные настройки если вы на Windows 7/8).

- Если вы на Windows 10, нажмите на Свойства адаптера дисплея для вашего монитора. (Пропустите этот шаг, если вы используете другую систему Windows.)

- Выберите монитор затем выберите частоту обновления экрана, равную или превышающую 60 герц.

- Нажмите Хорошо.
Надеюсь, это исправит проблему мерцания вашего монитора. Но если нет, есть еще три исправления, которые вы можете попробовать …
Способ 2. Обновите графический драйвер
Проблемы с мерцанием могут возникать из-за того, что вы используете неправильный графический драйвер или он устарел. Вам следует обновить графический драйвер, чтобы увидеть, решит ли это вашу проблему. Если у вас нет времени, терпения или навыков для обновления графического драйвера вручную, вы можете сделать это автоматически с Водитель Легко.
Водитель Легко автоматически распознает вашу систему и найдет для нее правильные драйверы. Вам не нужно точно знать, на какой системе работает ваш компьютер, вам не нужно рисковать загрузкой и установкой неправильного драйвера, и вам не нужно беспокоиться об ошибках при установке.
Вы можете скачать и установить драйверы, используя бесплатные или профессионал версия Driver Easy. Но в Pro версии это займет всего 2 клика (и вы получите полная поддержка и 30-дневная гарантия возврата денег):
- Скачать и установить Водитель Легко.
- Бежать Водитель Легко и нажмите Сканировать сейчас кнопка. Водитель Легко Затем просканирует ваш компьютер и обнаружит любые проблемы с драйверами.

- Нажмите на Обновить Нажмите кнопку рядом с графическим адаптером, чтобы загрузить последние и правильные драйверы для них, затем вы сможете установить их вручную. Вы также можете нажать Обновить все кнопка в правом нижнем углу, чтобы автоматически обновить все устаревшие или отсутствующие драйверы на вашем компьютере (это требует Pro версия — вам будет предложено обновить, когда вы нажмете Обновить все).

Вы можете сделать это бесплатно, если хотите, но это частично руководство.
- Если у вас возникли проблемы с Driver Easy, обратитесь в службу поддержки Driver Easy по адресу support@drivereasy.com За советом. Вы должны приложить URL этой статьи, чтобы они могли помочь вам лучше.
Способ 3: выполнить чистую загрузку
Ваш экран может мерцать из-за помех от программ на вашем компьютере. Чтобы убедиться, что это так, попробуйте выполнить чистую загрузку в вашей системе Windows.
чистый ботинок это процесс, который запускает вашу систему Windows только с самыми необходимыми драйверами и программами. Делая это, вы можете определить причину проблемы с вашим компьютером, если она вызвана конфликтом программного обеспечения.
Для этого:
- нажмите Ключ журнала Windows а также р на клавиатуре, чтобы вызвать диалоговое окно «Выполнить».
- Тип «MSCONFIGИ нажмите Войти на вашей клавиатуре.

- Нажмите на Сервисы Вкладка. Тогда проверь Скрыть все службы Microsoft (ПЕРВЫЙ) и нажмите Отключить все. После этого нажмите Хорошо.

- Нажмите на Запускать вкладку, затем нажмите Открыть диспетчер задач.

- Щелкните правой кнопкой мыши каждый включенный элемент автозагрузки, затем нажмите запрещать. После этого закройте диспетчер задач.

- Нажмите Хорошо.
- Нажмите Запустить снова.

- Проверьте, нет ли у вас проблемы с мерцанием. Если нет, перейдите к следующий шаг выяснить приложение или услугу, которая вызывает проблемы. Иначе пропустите все шаги ниже и попробуйте Другой методы.
- нажмите Ключ журнала Windows а также р на вашей клавиатуре. Затем введите «MSCONFIGИ нажмите Войти на вашей клавиатуре.

- Нажмите на Сервисы Вкладка. Проверьте Скрыть все службы Microsoft. затем включить любой отключенный сервис выбрав его флажок) и нажмите Хорошо.

- Нажмите Запустить снова.

- Проверьте, не возникает ли проблема с мерцанием. Если это не так, повторите шаг С 9 до 11 пока вы не узнаете службу, которая вызывает проблему. Если ни один из этих сервисов не является виновником, попробуйте выполнить следующие действия.
Если есть какая-либо служба, которая вызывает проблемы с мерцанием вашего монитора, вам следует провести некоторое исследование в Интернете, чтобы выяснить, к какой программе относится эта служба. Затем обратитесь к поставщику этой программы или вашей системы за советом или воспользуйтесь альтернативным решением. - нажмите Ключ журнала Windows а также р на вашей клавиатуре. Затем введите «MSCONFIGИ нажмите Войти на вашей клавиатуре.

- Нажмите на Запускать вкладку, затем нажмите Открыть диспетчер задач.

- Щелкните правой кнопкой мыши один (только) отключен элемент автозагрузки, затем нажмите включить. После этого закройте диспетчер задач.

- Нажмите Хорошо а затем нажмите Запустить снова.

- Проверьте, не возникает ли проблема с мерцанием. Если это не так, повторите шаг С 13 до 16 пока вы не узнаете элемент автозагрузки, который вызывает проблему.
Если есть какой-либо элемент автозагрузки, который вызывает проблему мерцания, вы должны увидеть, к какой программе относится этот элемент. Затем обратитесь к поставщику этой программы или вашей системы за советом или воспользуйтесь альтернативным решением.
Способ 4. Проверьте наличие проблем с оборудованием
Если ваш монитор все еще мигает, вероятно, есть проблемы с аппаратным обеспечением вашего видеокабеля или самого монитора. В этом случае вам нужно сделать несколько вещей:
Сначала замените кабель вы используете для подключения вашего монитора и компьютера с новым. Это решит любые проблемы, которые могут возникнуть у вас из-за вашего кабеля.
Если замена кабеля не работает для вас, попробуйте свой монитор на другом компьютере чтобы увидеть, если проблема все еще возникает. Если есть проблемы с вашим монитором, вы должны отремонтировать или заменить их.