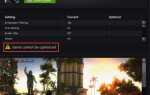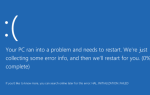Если вы получите Сбой состояния питания водителя ошибка в Windows 10, не волнуйтесь. Существует несколько причин, по которым вы можете столкнуться с таким типом сбоя. В большинстве случаев это вызвано проблемами с установкой питания или драйверами. К счастью, исправить ошибку относительно просто.
Мы включили три Решения ниже, что вы можете попытаться исправить ошибку. Возможно, вам не придется пробовать их все. Просто пройдите вниз, пока не найдете тот, который работает для вас.
- Выключить энергосбережение
- Удалить проблемные драйверы
- Обновите драйверы
ВАЖНЫЙ: Вам необходимо войти в Windows на компьютере, где возникают проблемы, чтобы попробовать любое из этих решений. Если вы не можете войти в Windows, перезапустите его в безопасном режиме, а затем попробуйте эти решения.
Решение 1. Отключите энергосбережение, чтобы исправить ошибку состояния питания драйвера
Проблема может быть вызвана проблемами с установкой питания. Поэтому измените настройки питания, чтобы увидеть, решит ли это проблему.
Следуйте инструкциям ниже:
1) На клавиатуре нажмите Выиграть+р (Ключ с логотипом Windows

и клавиша R) одновременно, чтобы вызвать окно Run.
2) Тип панель управления и нажмите Хорошо открыть окно панели управления.

3) Просмотр по Маленькие иконки и выберите Варианты питания.

4) Обеспечить Сбалансированный (рекомендуется) и нажмите Изменить настройки плана рядом с ним.

5) Нажмите Изменить расширенные настройки питания.

6) Развернуть Настройки беспроводного адаптера а также Режим энергосбережения, затем измените настройку на Максимальная производительность.

7) Развернуть PCI Express а также Link State Power Management, затем измените настройку на Максимальная экономия энергии.

8) Нажмите Применять затем Хорошо.
9) Перезагрузите компьютер, чтобы проверить, исчезла ли ошибка сбоя состояния питания драйвера. Если это не работает для вас, пришло время попробовать Решение 2.
Решение 2. Удалите проблемные драйверы, чтобы исправить ошибку состояния питания драйвера
Неисправные или поврежденные драйверы могут быть причиной проблемы. Проверьте статус вашего водителя в Диспетчер устройств. Если рядом с устройством отображается желтая метка, удалите это устройство. Желтая метка означает, что драйвер устройства отсутствует или поврежден. Если вы не видите желтые отметки в диспетчере устройств, вы можете перейти к Решение 3.
Чтобы удалить драйвер:
1) На клавиатуре нажмите Ключ с логотипом Windows
![]()
а также р в то же время, чтобы вызвать Бежать коробка.
2) Тип devmgmt.msc и нажмите Хорошо.

3) Разверните категорию и найдите устройство с желтой отметкой.
4) Щелкните правой кнопкой мыши на устройстве.
5) Нажмите Удалить.
6) Повторите шаги выше, чтобы удалить все драйверы с желтой отметкой.
7) Перезагрузите компьютер и проверьте, устранена ли ошибка сбоя состояния питания драйвера.
Решение 3. Обновите драйверы, чтобы исправить ошибку состояния питания драйвера
Два вышеупомянутых решения могут решить вашу проблему, но если они этого не делают, вы можете попробовать обновить драйверы. Это можно сделать вручную, но если у вас нет времени, терпения или навыков работы с компьютером, вы можете сделать это автоматически с Водитель Легко.
Driver Easy автоматически распознает вашу систему и найдет для нее правильные драйверы. Вам не нужно точно знать, на какой системе работает ваш компьютер, вам не нужно рисковать загрузкой и установкой неправильного драйвера, и вам не нужно беспокоиться об ошибках при установке.
Вы можете автоматически обновить драйверы с помощью БЕСПЛАТНОЙ или Профессиональной версии Driver Easy. Но в версии Pro это займет всего 2 клика (и вы получите полную поддержку и 30-дневную гарантию возврата денег):
1) Скачать и установите Driver Easy.
2) Запустите Driver Easy и нажмите Сканировать сейчас. Driver Easy проверит ваш компьютер и обнаружит проблемы с драйверами.

3) Нажмите Обновить Кнопка рядом со всеми отмеченными устройствами для автоматической загрузки и установки правильной версии их драйверов (вы можете сделать это с бесплатной версией). Или нажмите Обновить все для автоматической загрузки и установки правильной версии всех драйверов, которые отсутствуют или устарели в вашей системе (для этого требуется версия Pro — вам будет предложено выполнить обновление при нажатии кнопки «Обновить все»).

Надеюсь, вы нашли эту статью полезной. Если у вас есть какие-либо вопросы, пожалуйста, оставляйте свои комментарии ниже.

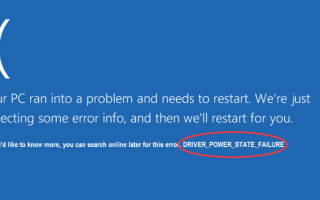
![[Исправлено] Подключение по локальной сети не имеет действительной конфигурации IP](https://milestone-club.ru/wp-content/cache/thumb/b0/a85159feb35bdb0_150x95.jpg)
![[Исправлено] Беспроводная мышь не работает в Windows](https://milestone-club.ru/wp-content/cache/thumb/5a/30792c9bebc4a5a_150x95.jpg)