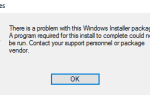Если вы работаете в операционной системе Windows и испытываете следующие проблемы с беспроводной мышью:
- указатель мыши движется хаотично;
- указатель мыши не отвечает на ваш жест;
- мышь перестает работать после определенного периода использования;
- мышь не обнаружена в Microsoft Windows;
этот пост здесь, чтобы помочь. Вам не нужно так сильно беспокоиться об этой проблеме, ее можно исправить. Вот 4 исправления для вас. Возможно, вам не придется пробовать их все; просто пройдите вниз, пока не найдете тот, который работает для вас.
- Переустановите драйвер беспроводной мыши
- Обновите драйвер мыши
- Проверьте ваше оборудование, устройства и беспроводные соединения
- Отключить опцию быстрого запуска
Если у вас нет приемника для беспроводной мыши, значит, у вас мышь Bluetooth, а не беспроводная мышь. Некоторые из приведенных здесь инструкций могут не применяться.

НОТА: Замените мышь, если ей более 5 лет.
Некоторые из следующих исправлений требуют работающего указательного устройства. Попробуйте использовать указательное перо, USB-мышь, сенсорную панель или распознавание речи. Если вы ранее включили удаленное подключение в Windows 10 или установили Teamviewer, используйте их в соответствии со своими потребностями.
1: переустановите драйвер беспроводной мыши
НОТА: Вы должны использовать функцию дистанционного управления, чтобы перейти к следующему методу.
Первое, что вы делаете, когда у вас плохо функционирующее оборудование, это переустанавливаете его драйвер. Вот как:
1) На клавиатуре нажмите Ключ Windows а также Икс в то же время, затем нажмите Диспетчер устройств.
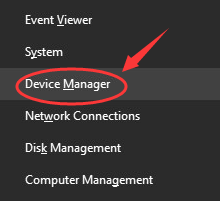
2) Развернуть Мыши и другие указательные устройства. Щелкните правой кнопкой мыши беспроводную мышь и выберите Обновление программного обеспечения драйвера ….
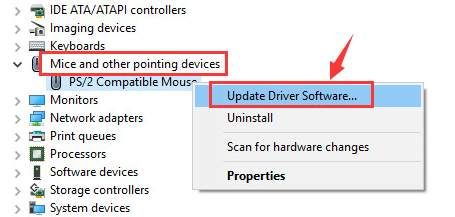
3) Нажмите Просмотрите мой компьютер для программного обеспечения драйвера.
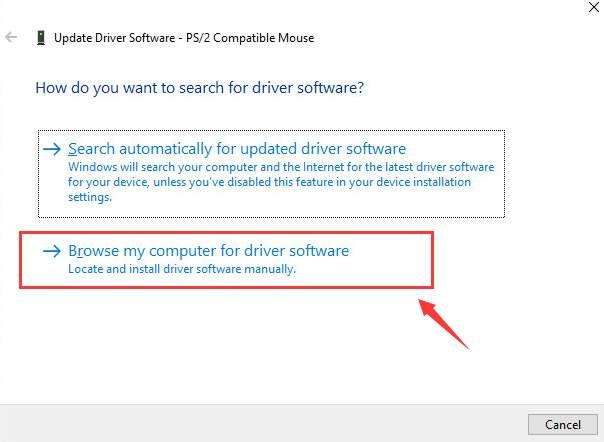
4) Нажмите Позвольте мне выбрать из списка драйверов устройств на моем компьютере.
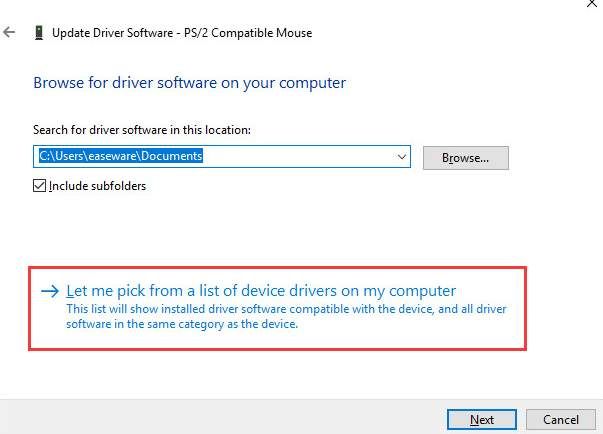
5) Un-тик коробка для Показать совместимое оборудование. Выберите одно из устройств в списке. Нажмите следующий продолжать.
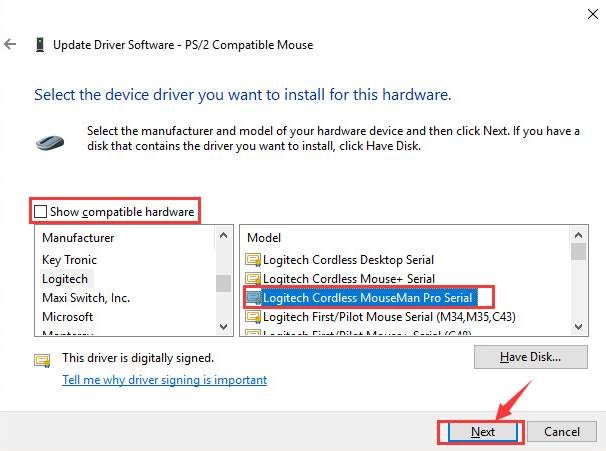
6) Нажмите да продолжать.
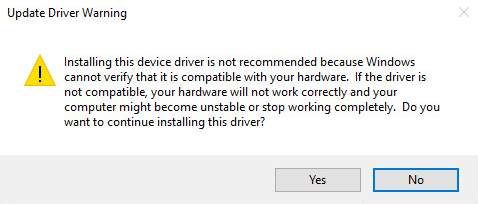
7) Перезагрузите компьютер, чтобы изменения вступили в силу.
8) Когда вы перезапустите, повторите процесс снова. Когда вы дойдете до следующего окна, поставьте галочку для Показать совместимое оборудование. Затем выберите правильный драйвер для вас. Нажмите следующий продолжать.
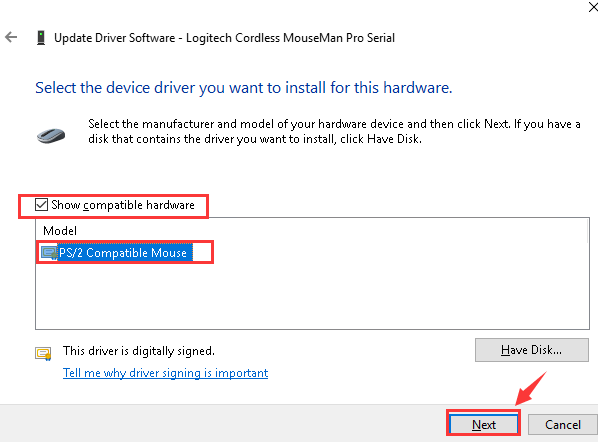
9) После завершения установки обновите драйвер беспроводной мыши через диспетчер устройств. Затем перезагрузите компьютер.
10) Проверьте, решена ли проблема.
2: обновить драйвер мыши
Если ваша беспроводная мышь по-прежнему отказывается работать после описанного выше метода, вполне вероятно, что вы используете неправильный или устаревший драйвер в целом.
Есть два способа получить правильные драйверы для беспроводной мыши: вручную или автоматически.
Обновление драйвера вручную — Вы можете обновить драйвер беспроводной мыши вручную, зайдя на веб-сайт производителя и выполнив поиск самого нового правильного драйвера для него. Обязательно выбирайте только те драйверы, которые совместимы с вашим вариантом Windows 10.
Автоматическое обновление драйвера — Если у вас нет времени, терпения или навыков работы с компьютером для обновления драйверов вручную, вы можете сделать это автоматически с Водитель Легко. Driver Easy автоматически распознает вашу систему и найдет правильные драйверы для вашей беспроводной мыши, а также ваш вариант Windows 10 и загрузит и правильно установит ее:
1) Скачать и установите Driver Easy.
2) Запустите Driver Easy и нажмите кнопку Сканировать сейчас кнопка. Driver Easy проверит ваш компьютер и обнаружит проблемы с драйверами.
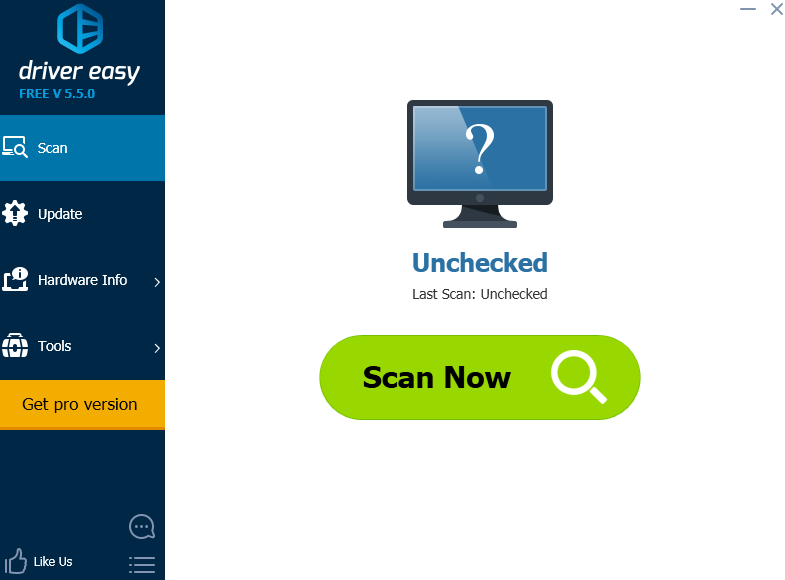
3) Нажмите Обновить Кнопка рядом с помеченным устройством мыши для автоматической загрузки и установки правильной версии его драйвера (вы можете сделать это с БЕСПЛАТНОЙ версией).
Или нажмите Обновить все для автоматической загрузки и установки правильной версии всех драйверов, которые отсутствуют или устарели в вашей системе (это требует Pro версия которая поставляется с полной поддержкой и 30-дневной гарантией возврата денег. Вам будет предложено обновить, когда вы нажмете Обновить все).
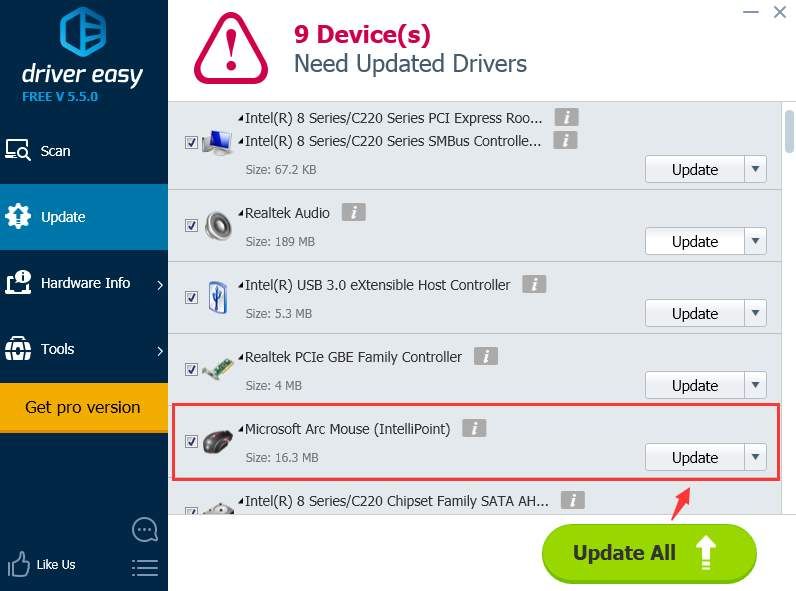
4) Перезагрузите компьютер и проверьте, может ли Windows 10 теперь обнаружить вашу беспроводную мышь.
3: Проверьте ваше оборудование, устройства и беспроводные соединения
1) Подключите приемник мыши к другому порту. Если возможно, попробуйте USB-порт на задней панели компьютера, так как они обычно имеют больше доступного питания.
2) Заменить батарею. Пожалуйста, убедитесь, что вы правильно вставили обе необходимые батареи в беспроводную мышь.
3) Восстановить беспроводное соединение. Оставьте вашу систему работающей. Затем отключите беспроводной USB-приемник, подождите около 10 секунд, затем снова подключите беспроводной USB-приемник.
4) Попробуйте на другом компьютере. Если такая же проблема возникает на втором компьютере, возможно, неисправна беспроводная мышь. В этом случае вы можете обратиться к производителю вашей беспроводной мыши для получения дополнительных предложений.
4: отключить опцию быстрого запуска
Функция быстрого запуска, как сообщается, является одной из причин этой проблемы. Таким образом, вы можете отключить его, чтобы увидеть, если проблема решена:
1) На клавиатуре нажмите Ключ Windows а также Икс в то же время, затем нажмите Вариант питания.
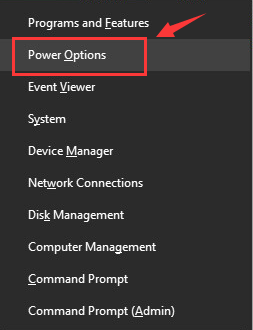
2) Нажмите Выберите, что делает кнопка питания.
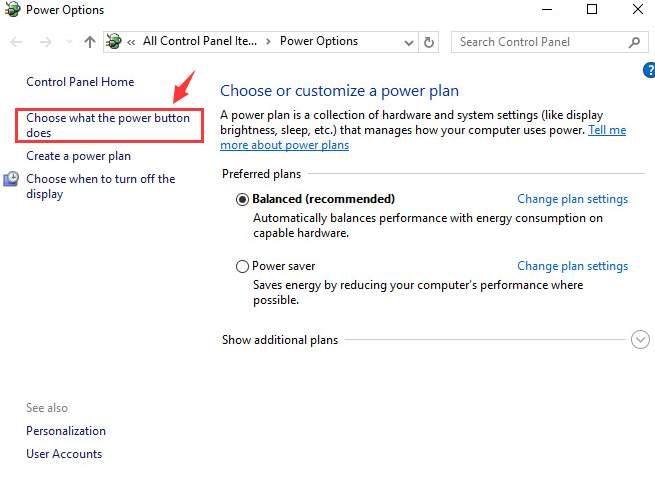
3) Нажмите Изменить настройки, которые в данный момент недоступны.
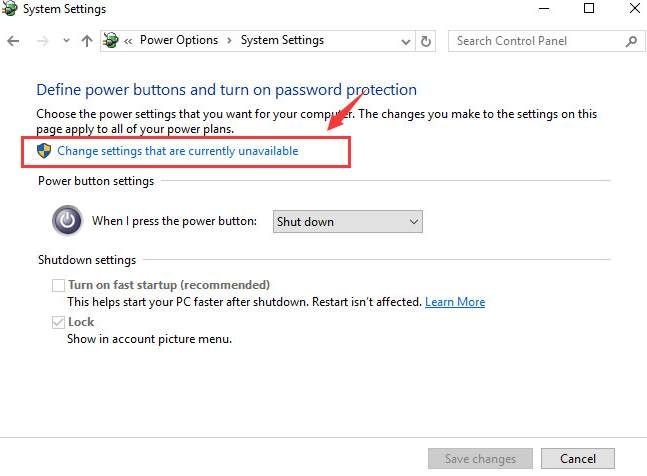
4) Снимите флажок для Включить быстрый запуск (рекомендуется). Нажмите Сохранить изменения сохранить и выйти.
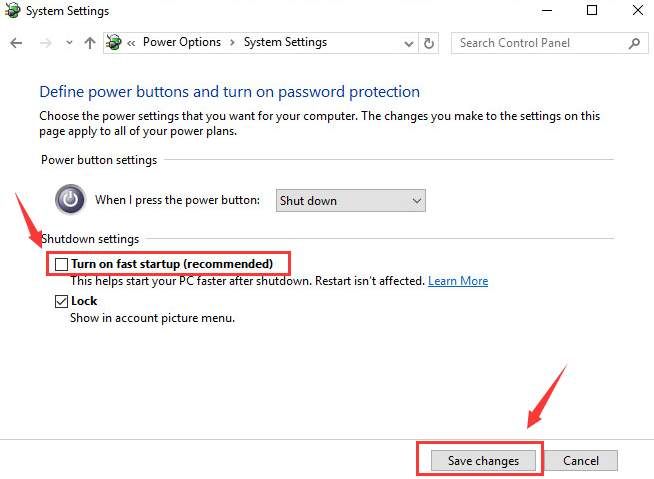
5) Перезагрузите компьютер. Все драйверы будут инициализированы при запуске. Таким образом, время, необходимое для запуска компьютера, может быть больше.

![[Исправлено] Беспроводная мышь не работает в Windows](https://milestone-club.ru/wp-content/cache/thumb/5a/30792c9bebc4a5a_320x200.jpg)