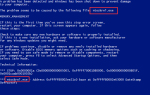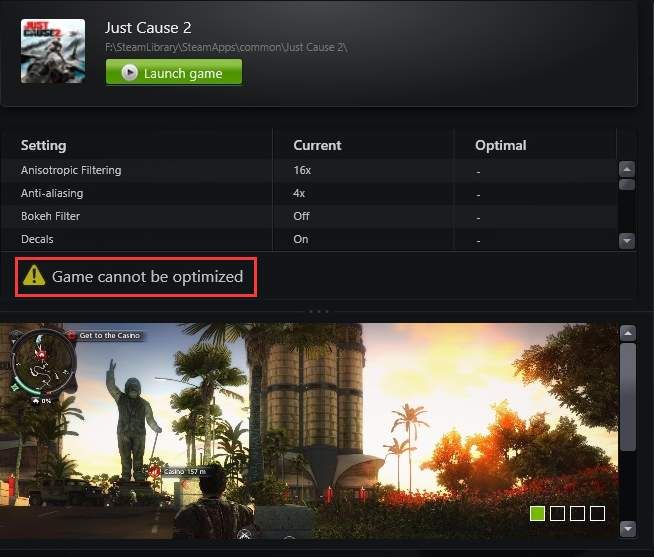
Для менее опытных пользователей компьютеров GeForce Experience — это полезное приложение, которое помогает поддерживать драйверы в актуальном состоянии, оптимизировать настройки игры и позволяет делиться игровыми моментами с друзьями.
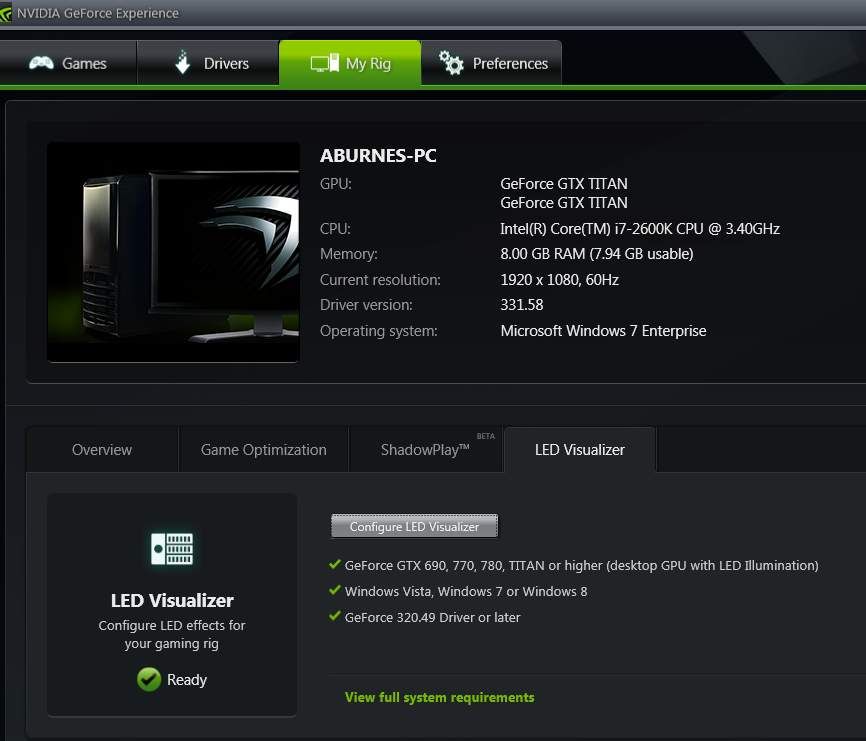
При этом довольно много пользователей испытывают проблемы, когда видят уведомление:GeForce не может оптимизировать игры на этом ПК.» или же «Игры не могут быть оптимизированы.Как показано на первом снимке экрана выше.
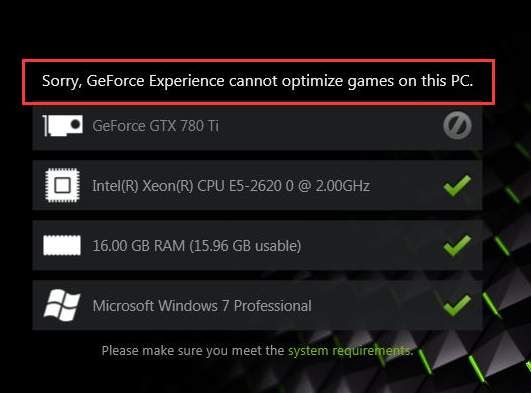
Если это также происходит с вами, читайте дальше и выполняйте простые инструкции с изображениями, чтобы помочь вам решить проблему.
1: временно отключить брандмауэр
2. Изменить настройки в GeForce Experience
3: Чистая установка драйвера дисплея NVIDIA
1: временно отключить брандмауэр
Некоторые пользователи сообщили, что эта проблема исчезла, когда они временно отключили брандмауэр на своих компьютерах. Похоже, что на некоторых компьютерах брандмауэр полностью блокирует сканирование новых игр, что делает невозможным GeForce помочь вам оптимизировать игровой процесс.
2. Изменить настройки в GeForce Experience
1) Откройте свой опыт NVIDIA GeForce. Идти к предпочтения Вкладка. Затем нажмите Игры сторона вкладки.
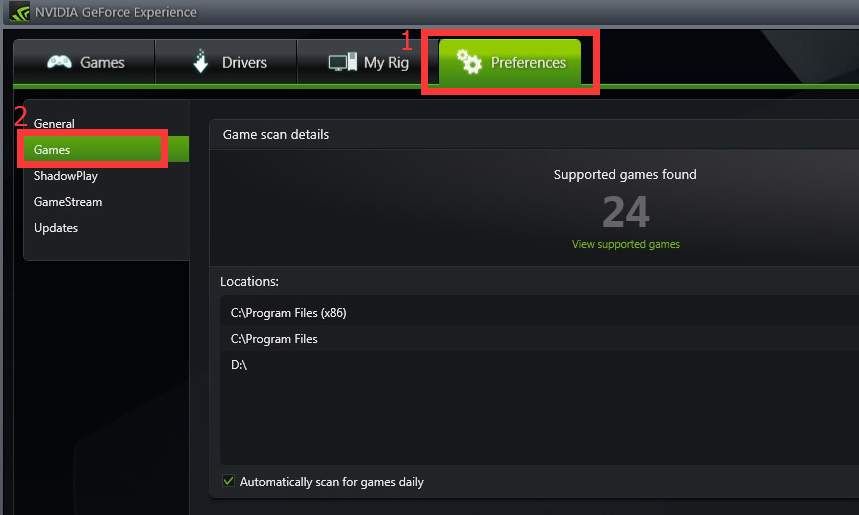
2) Убедитесь, что коробка для Посоветуйте оптимальные настройки проверено.
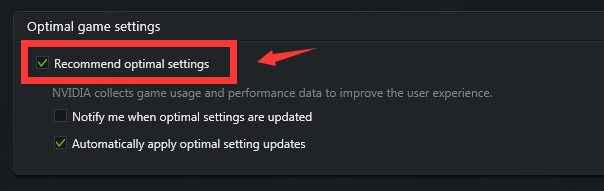
3) Теперь вернитесь на вкладку «Игра». Посмотрите, выполнены ли требования. Если это так, то оптимизации должны быть в состоянии работать сейчас.
3: Чистая установка драйвера дисплея NVIDIA
1) Чтобы выполнить чистую установку драйвера дисплея, сначала необходимо загрузить Удаление драйвера дисплея. Это поможет вам полностью удалить графический драйвер.
После загрузки установите в соответствии с инструкциями.
Обратите внимание, что программа удаления драйвера дисплея может работать некорректно после обновления для Windows 10 Creators. Если у вас возникли проблемы с его использованием, сообщите нам об этом, и мы предоставим вам дополнительную помощь.
2) Запуск Удаление драйвера дисплея. Если вы находитесь в обычном режиме, вам будет предложено сначала перейти в безопасный режим, а затем продолжить удаление.
Выберите из выпадающего списка Безопасный режим (рекомендуется).
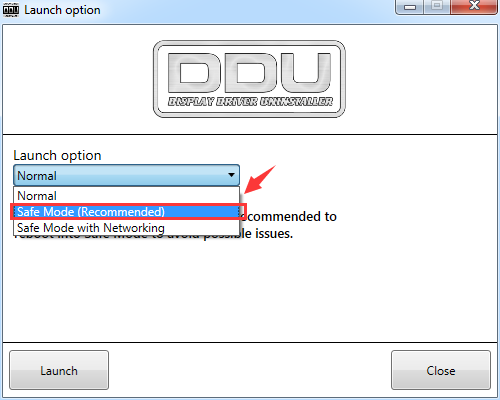
3) Выберите Очистите и перезапустите (настоятельно рекомендуется) вариант.
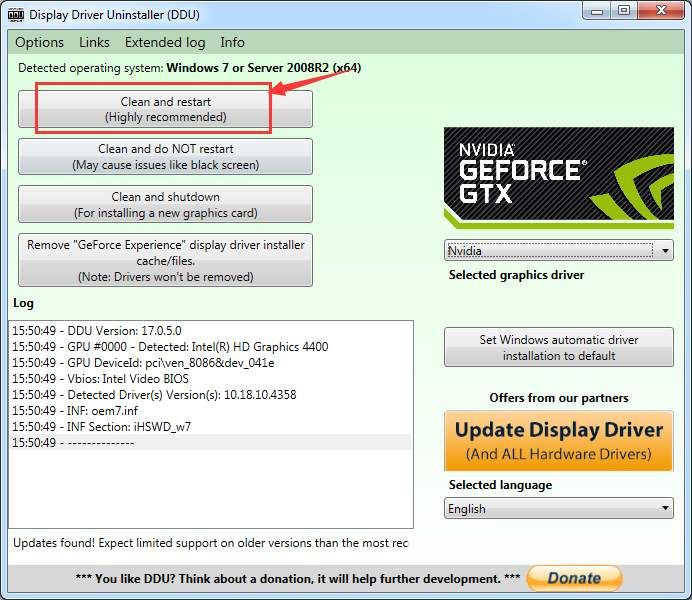
Дождитесь завершения удаления, и ваш компьютер перезагрузится в обычном режиме.
4) Затем перейдите на сайт поддержки NVIDIA и найдите правильный драйвер видеокарты для вашего устройства.
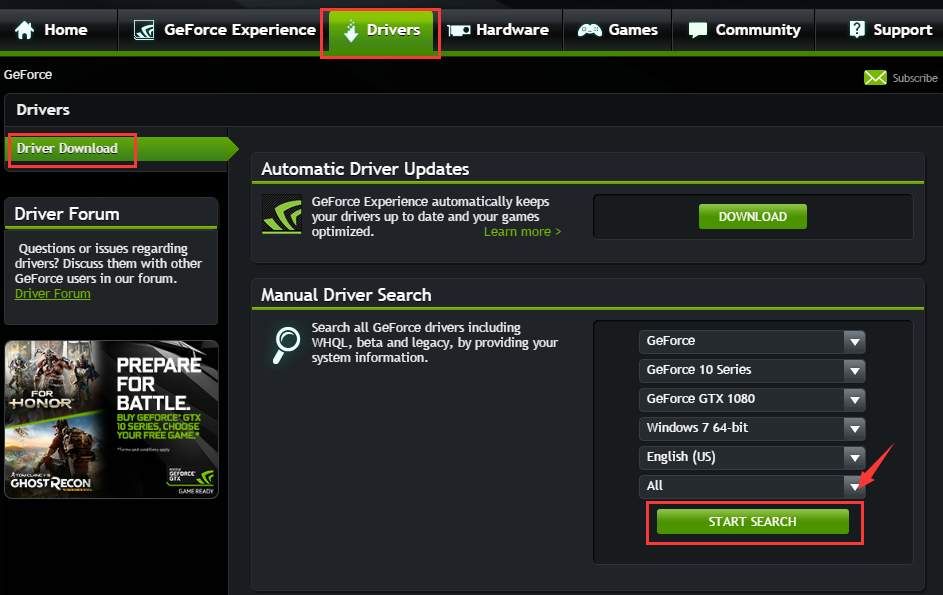
5) Когда вы найдете правильный драйвер, загрузите его, а затем установите его в соответствии с инструкциями. Потраченное время зависит от ваших навыков поиска и скорости вашей сети. Таким образом, время может варьироваться от 10 минут до 1 часа и более.
Если у вас нет времени, терпения или навыков работы с компьютером для обновления драйверов вручную, вы можете сделать это автоматически с помощью Driver Easy.
Driver Easy автоматически распознает вашу систему и найдет для нее правильные драйверы. Вам не нужно точно знать, на какой системе работает ваш компьютер, вам не нужно рисковать загрузкой и установкой неправильного драйвера, и вам не нужно беспокоиться об ошибках при установке.
Вы можете автоматически обновить драйверы с помощью БЕСПЛАТНОЙ или Профессиональной версии Driver Easy. Но в версии Pro это займет всего 2 клика (и вы получите полную поддержку и 30-дневную гарантию возврата денег):
1) Скачать и установите Driver Easy.
2) Запустите Driver Easy и нажмите кнопку Сканировать сейчас кнопка. Driver Easy проверит ваш компьютер и обнаружит проблемы с драйверами.
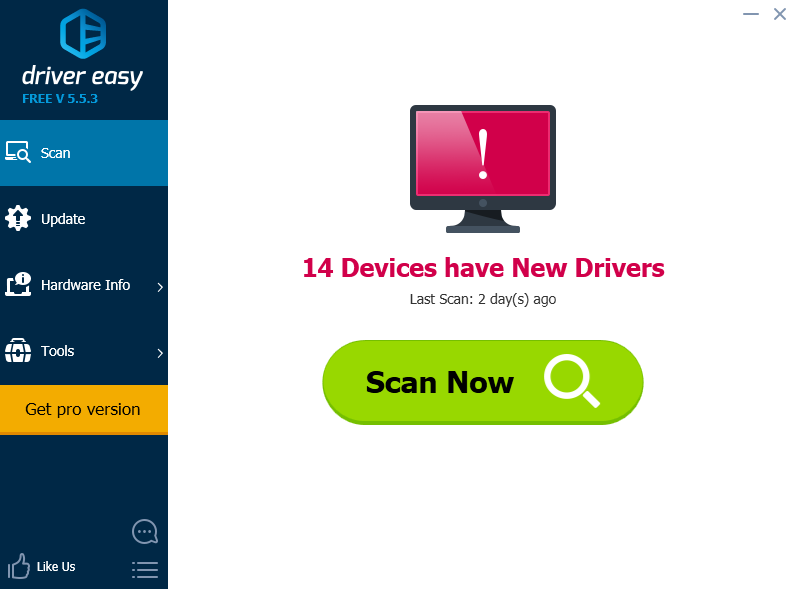
3) Нажмите Обновить Кнопка рядом с помеченным драйвером USB для автоматической загрузки и установки правильной версии этого драйвера (вы можете сделать это с БЕСПЛАТНОЙ версией).
Или нажмите Обновить все для автоматической загрузки и установки правильной версии всех драйверов, которые отсутствуют или устарели в вашей системе (для этого требуется Pro версия — вам будет предложено обновить, когда вы нажмете Обновить все).
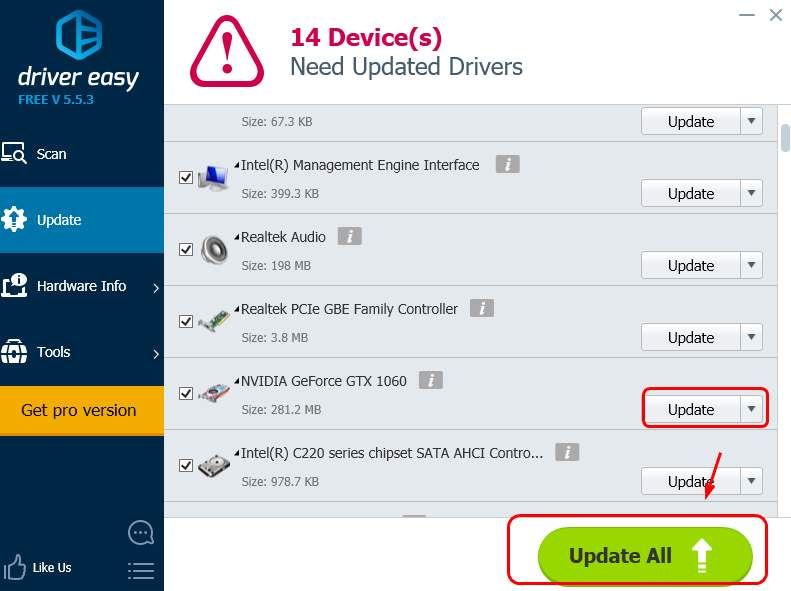

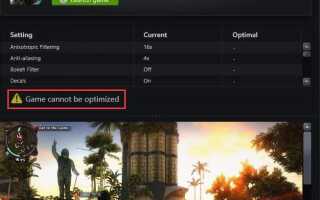


![MP3 Cutter: как обрезать mp3 файлы [легко и быстро]](https://milestone-club.ru/wp-content/cache/thumb/ed/b12d87f41a4fced_150x95.png)