Снимок экрана, также называемый захватом экрана или захватом экрана, — это метод, позволяющий получить изображение с экрана вашего компьютера. Вы можете сделать снимок экрана на любой платформе, будь то компьютер или телефон.
В Windows есть сочетания клавиш для снимков экрана и встроенное приложение, которое прекрасно работает. Но есть также много сторонних скриншотов, предлагающих гораздо более простые и удобные функции.
В следующем материале этой статьи будут показаны различные способы создания снимков экрана в Windows 10.
Пять способов сделать скриншот в Windows 10
Метод 1: Используйте сочетания клавиш, чтобы сделать скриншоты
- Захватить полный скриншот в буфер обмена
- Сохранить скриншот как файл
- Захватить активное окно
Способ 2: скриншот для игры
Способ 3. Использование Microsoft Edge для скриншота прокрутки веб-страницы
Метод 4: Используйте инструмент Snipping, чтобы сделать скриншот
Метод 5: Используйте Snagit, чтобы легко делать скриншоты (рекомендую ежедневным пользователям)
Метод 1: Используйте сочетания клавиш, чтобы сделать скриншоты
Захватить полный скриншот в буфер обмена
Это действительно простой способ сделать скриншот всего на вашем дисплее.
Как: Нажмите PrtSc Кнопка на клавиатуре, у вас будет скриншот в буфере обмена.
Может показаться, что ничего не произошло, но если вы откроете документ; окно чата или инструмент рисования (встроенное приложение в Windows), затем нажмите Ctrl + В вместе вы увидите скриншот.
Вы можете использовать инструмент Paint для редактирования или сохранения скриншота.

Pro:
- просто
Минусы:
- Нет обратной связи, когда вы делаете скриншот
- Не могу выбрать диапазон
- Приходится использовать другое программное обеспечение для сохранения и редактирования
Сохранить скриншот как файл
Снимок экрана, который содержит все на вашем дисплее, можно сохранить в виде файла. Если вы хотите сохранить его, вы можете использовать этот ярлык.
Как: Нажмите Ключ с логотипом Windows + PrtSc все вместе.
Это поможет вам захватить полноэкранный режим вашего дисплея и автоматически сохранить его в папке «This PC \ Pictures \ Screenshots».
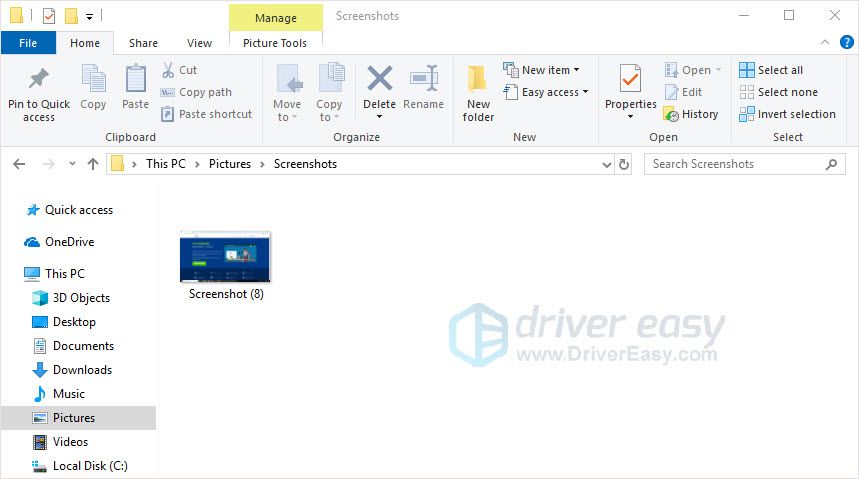
Pro:
- Сохранить как файл с одним шагом.
Минусы:
- Не могу выбрать диапазон
- Не могу изменить файл сохранения
Захватить активное окно
Иногда вам не нужно все на вашем дисплее. Этот ярлык позволяет вам захватывать только активное окно.
Как: Нажмите Alt + PrtSc вместе, у вас будет скриншот в буфере обмена.
Заметка: Если у вас есть несколько окон на экране, вы должны нажать на то, которое вы хотите сделать снимок экрана. Если на рабочем столе нет активного окна, у вас будет скриншот рабочего стола.
Pro:
- Просто и удобно
Минусы:
- Нет обратной связи, когда вы делаете скриншот
- Не могу выбрать диапазон
- Приходится использовать другое программное обеспечение для сохранения и редактирования
Способ 2: скриншот для игры
В системе Windows 10 встроен инструментальный скриншот для игры, чтобы вызвать краткую боковую панель с помощью ярлыка.
Как: Нажмите Ключ с логотипом Windows + г, затем нажмите кнопку камеры, чтобы сделать снимок экрана для вашей игры на всплывающей панели инструментов.
Этот скриншот инструмент может захватывать изображения в игре и других программных интерфейсов. Но это не скриншот рабочего стола. Изображения будут сохранены в папке «C: \ Users \ XXX (имя пользователя) \ Videos \ Captures».
Помимо скриншотов, этот инструмент может делать записи. Он может работать как временное программное обеспечение для записи. Вы также можете установить ярлыки на странице Настройки-Игровая панель.


Плюсы:
- Может запись видео
- Удобный
Минусы:
- Не могу выбрать диапазон
- Не могу изменить файл сохранения
Способ 3: использование Windows Edge для скриншота прокрутки веб-страницы
Если вы хотите закрепить длинный текст на веб-странице, вы можете использовать для этого браузер Microsoft Edge.
- Введите «край» в поле поиска и откройте браузер Microsoft Edge.

- Нажмите на значок пера в правом верхнем углу панели инструментов.

- Перетащите мышь, чтобы запустить снимок экрана, и вы можете скопировать весь снимок экрана в буфер обмена, постоянно перетаскивая область снимка экрана.

- Откройте инструмент рисования и нажмите Ctrl + В вставить скриншот и сохранить его в виде файла изображения, чтобы завершить скриншот.
Плюсы:
- Можно сделать длинный текстовый скриншот веб-страницы
- Можно отметить скриншот
- Можно настроить регион
Минусы:
- Использовать только в браузере Microsoft Edge
- Приходится использовать другое программное обеспечение для сохранения в файл
Метод 4: Используйте инструмент Snipping, чтобы сделать скриншот
Если вам нужен скриншот в свободной форме и вам нужно больше возможностей, инструмент Snipping — хорошее приложение для создания скриншота.
Это программное обеспечение является встроенным приложением в Windows 10. По сравнению с предыдущими ярлыками и программным обеспечением этот инструмент обеспечивает скриншоты во многих формах: прямоугольные скриншоты, скриншоты окон, полноэкранные скриншоты, скриншоты в произвольной форме и задержки при установке скриншотов. Вы можете легко сделать более подробные корректировки во время процесса скриншота.
Он также содержит панель инструментов редактирования. Вы можете отметить, выделить или нарисовать на скриншоте и сохранить в папку, которая вам нравится.
- Введите «инструмент для резки» в поле поиска и откройте его.

- Нажмите новый и выберите регион, который вы хотите сделать скриншот.

- Отредактируйте, если хотите. Нажмите файл и выберите Сохранить как сохранить картинку.

СОВЕТ: После запуска инструмента вы можете нажать Ключ с логотипом Windows + сдвиг + S сделать скриншот.
Плюсы:
- Можно взять скриншоты произвольной формы
- Можно редактировать и отправлять на почту
- Свободно
Минусы:
- Не могу скрыть панель инструментов
- Не имеет много функций
Метод 5: Используйте Snagit, чтобы легко делать скриншоты (рекомендую ежедневным пользователям)
Для некоторых пользователей встроенных программ выше Windows, вероятно, достаточно, но если вам нужно использовать скриншоты в повседневной работе, этого недостаточно. Возможно, вы захотите найти лучшее и более полное программное обеспечение для скриншотов, чтобы сделать вашу работу более эффективной.
Таким образом, загрузка стороннего программного обеспечения для скриншотов становится хорошим вариантом.
Если вы стремитесь к лучшему опыту работы и не возражаете потратить несколько долларов, Snagit — ваш идеальный выбор.
Snagit — программа для создания скриншотов, разработанная TechSmith, является идеальным инструментом для захвата и записи экрана.
Он может делать целый снимок экрана, комментировать снимки экрана, захватывать определенные окна, делать снимки региона и т. Д. И может захватывать полный текст прокручиваемых окон на веб-страницах.
Snagit может позволить вам сделать точный снимок экрана в пикселях, используя один щелчок, чтобы захватить все активное окно. За исключением этих основных функций, он может позволить вам редактировать изображения различными способами: словами, стрелками и формой, водяным знаком, выделением и т. Д. Почти все функции, связанные со скриншотами, можно найти в этом программном обеспечении.
- Скачайте и установите Snagit.
- Запустите Snagit и нажмите Захватить, или нажмите PrtSn ключ на клавиатуре.

- Перетащите регион, который вы хотите.
- Нажмите Поделиться сохранить файл.

Вы можете получить бесплатный след, прежде чем принять решение. Нажмите здесь для подробного урока.
Особенности:
- Захват «все в одном»
- Прокрутка экрана
- Захватить текст
- Экран записи
- Запись веб-камеры
- Запись аудио
- Анимированные картинки
- Обрезать видео клипы
- Объедините отдельные изображения в одно
Плюсы:
- Точные скриншоты
- Легко и просто
- Есть много мощных функций
- Может работать в фоновом режиме, вы не увидите панель инструментов при скриншоте
В заключение, встроенные в Windows инструменты и ярлыки для скриншотов могут удовлетворить основные потребности. Но если ваша ежедневная работа требует более всеобъемлющего и удобного инструмента для создания скриншотов, вы можете рассмотреть возможность использования Snagit.
Какой способ вы используете больше всего, чтобы сделать скриншот? Есть ли у вас другие простые способы сделать снимок экрана в Window 10? Было бы очень хорошо, если бы вы поделились с нами ниже.









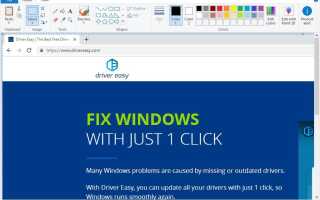
![[Исправлено] Ошибка BSOD 0x00000133 в Windows 10](https://milestone-club.ru/wp-content/cache/thumb/58/22c79508de86f58_150x95.jpg)
![[Исправлено] Недостаточно системных ресурсов для завершения запрошенной услуги](https://milestone-club.ru/wp-content/cache/thumb/4f/468c8e5a0cc034f_150x95.png)

![[Исправлено] Youtube Audio Renderer Ошибка в Windows 10](https://milestone-club.ru/wp-content/cache/thumb/02/d64103e0c362f02_150x95.jpg)