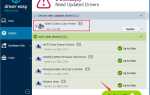Вдруг в твоем скайпе нет звука когда у вас будет видео звонок или голосовой звонок с вашим другом? Это так расстраивает.
Обычно существует две ситуации для этой проблемы со звуком: вы не можете слышать звук от других людей, и вас не слышат другие люди, или нет звука при воспроизведении видео. Но не волнуйся. Многие люди решили В скайпе нет проблем со звуком с решениями в этой статье.
Как исправить отсутствие звука в скайпе
Вот решения, которые вы можете попробовать. Вам не нужно пробовать их все; просто пройдите вниз по списку, пока звук в скайпе снова не заработает.
- Устранить проблему с оборудованием
- Обновите Skype на вашем устройстве
- Проверьте настройки звука на вашем компьютере
- Обновите доступные драйверы
- Изменить настройки звука в вашем Skype
Исправление 1: устранение неполадок оборудования
Когда вы обнаружите, что звук не работает или в вашем Skype нет звука, первое, что нужно сделать, — это устранить проблему с оборудованием, например, с вашим микрофоном или гарнитурой.
1) Убедитесь, что ваш микрофон или гарнитура правильно и надежно подключены к правильным разъемам.
2) Убедитесь, что ваш микрофон или гарнитура работают правильно. Вы можете попробовать свой микрофон или гарнитуру на другом устройстве, чтобы увидеть, работает оно или нет.
Исправление 2: обновление Skype в вашем устройстве
Разработчик продолжает выпускать последний патч для Skype, чтобы исправить некоторые ошибки и улучшить ваш опыт, поэтому могут возникнуть некоторые проблемы, в том числе проблемы со звуком в более старой версии Skype, и вы можете установить последнее обновление для Skype и поддерживать его. на свидание. Затем проверьте, исправляет ли это проблему со звуком в Skype.
Исправление 3: проверьте настройки звука на вашем компьютере
Неправильные настройки звука на вашем компьютере могут вызвать проблемы со звуком в Skype, поэтому вы должны проверить и убедиться, что настройки звука установлены правильно.
Шаг 1. Убедитесь, что громкость звука не отключена
Как вы, возможно, знаете, если громкость звука на вашем компьютере установлена на слишком низкий или приглушенный звук, вы не можете слышать звук из своего Skype. Вы должны щелкнуть по громкости звука на рабочем столе и перетащить ползунок на средний или пиковый уровень и снова протестировать, чтобы увидеть, есть ли звук в вашем Skype.
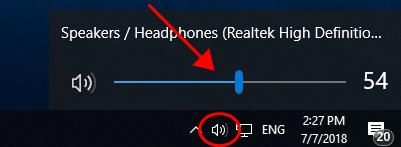
Шаг 2: Убедитесь, что микрофон включен
Если микрофон выключен на вашем компьютере с Windows, на вашем компьютере или в Skype не будет звука, поэтому вам следует проверить и убедиться, что микрофон включен.
Если вы используете Windows 10, 8.1 и 8:
1) На клавиатуре нажмите Ключ журнала Windows

а также я в то же время.
2) Нажмите Конфиденциальность в настройках.
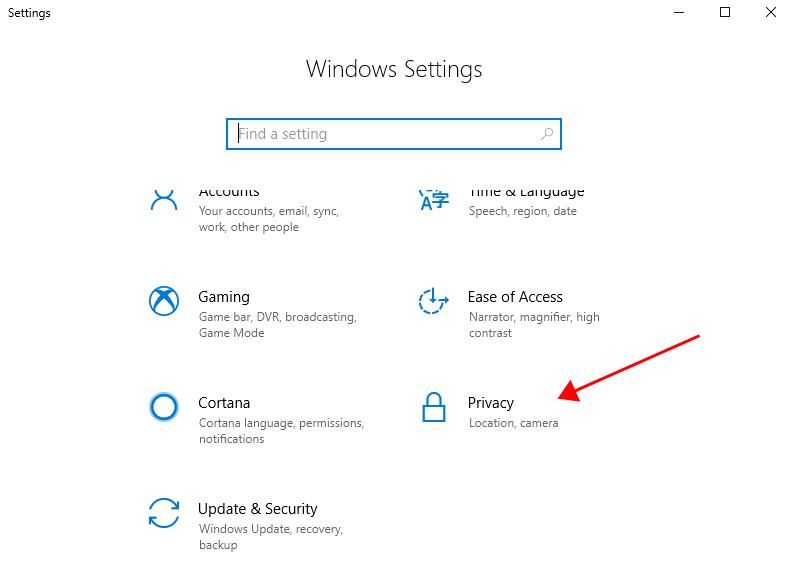
3) Нажмите Микрофон слева, и убедитесь, что ваш микрофон включенный, а также разрешить скайпу доступ к микрофону.
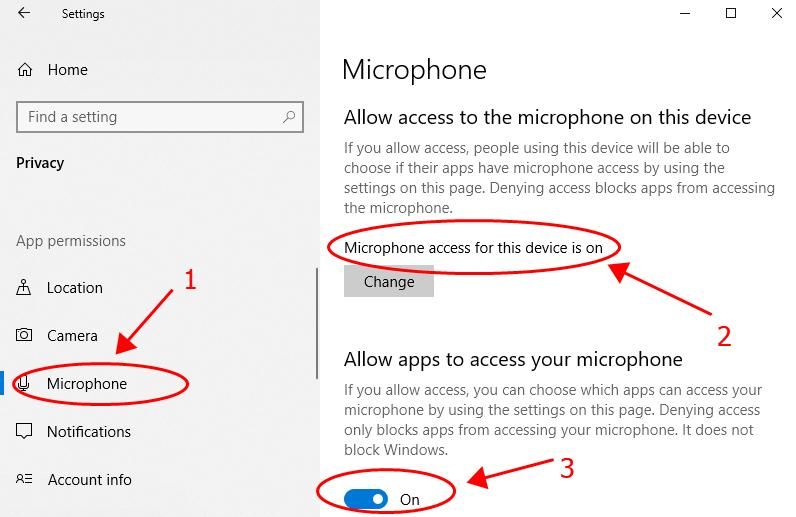
4) Также нажмите на камера (или же Вебкамера) и убедитесь, что это включенный а также разрешить скайпу доступ к камере.
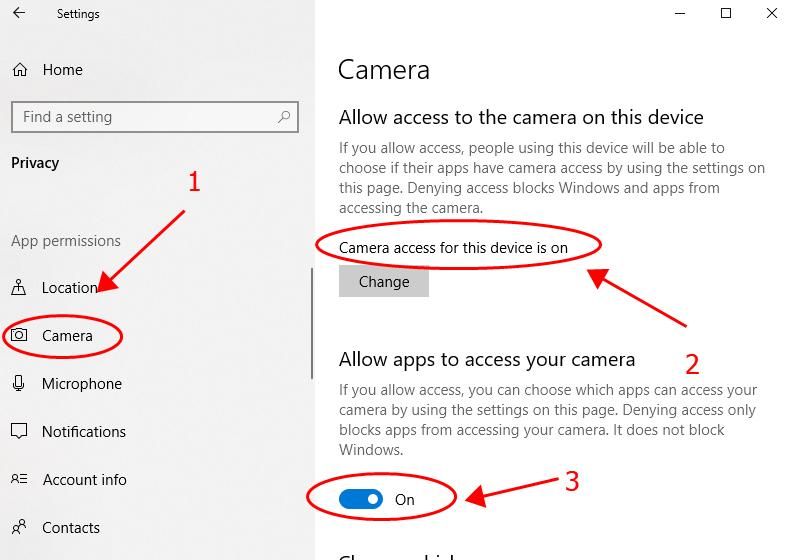
Если вы используете Windows 7:
1) Открыть Панель управления, и нажмите звук.
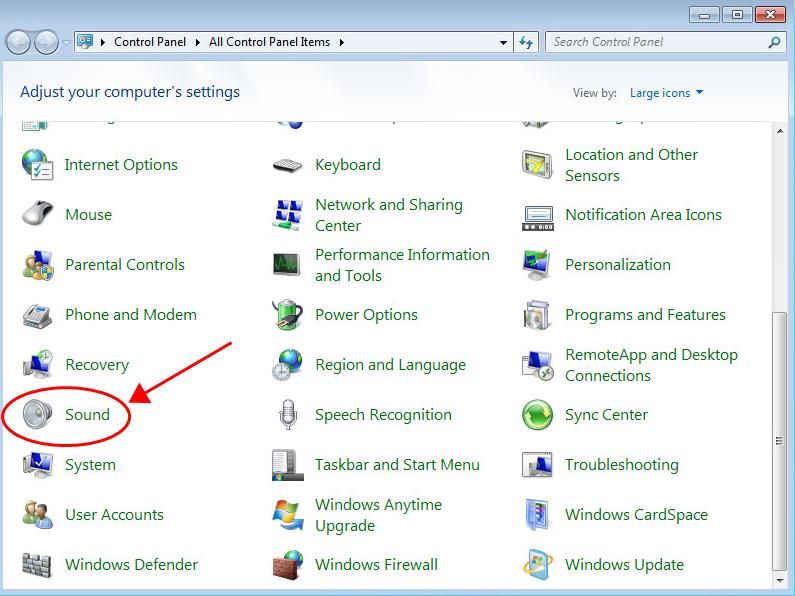
2) Нажмите запись щелкните правой кнопкой мыши на пустой области в окне и проверьте Показать отключенные устройства.
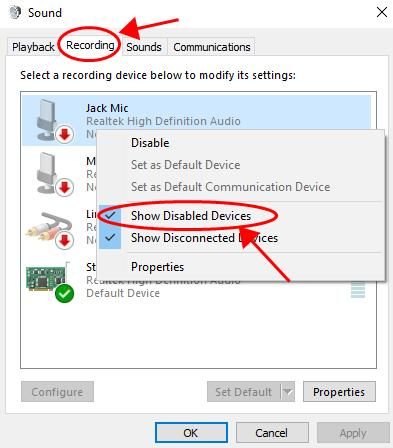
3) Проверьте, указан ли ваш микрофон в окне.
4) Щелкните правой кнопкой мыши на устройстве микрофона и выберите включить.
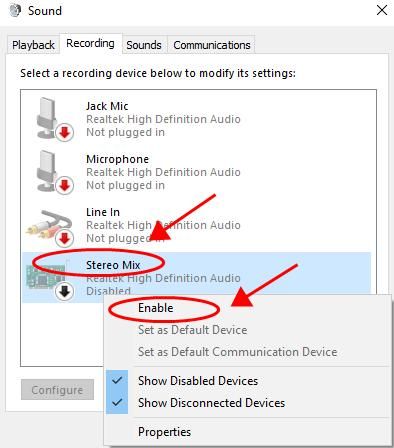
5) Выберите свой микрофон, чтобы выделить его, и нажмите Установить по умолчанию. Затем нажмите Хорошо сохранить изменения.
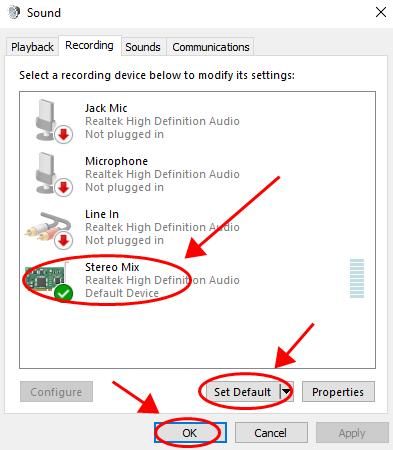
Шаг 3. Убедитесь, что служба Windows Audio работает
Служба Windows Audio управляет звуком для программ на базе Windows. Если эта служба остановлена, аудиоустройства и эффекты не будут работать должным образом, поэтому вы не найдете звука в Skype. Чтобы проверить службу Windows Audio:
1) На клавиатуре нажмите Ключ с логотипом Windows

а также р в то же время.
2) Тип services.msc и нажмите Хорошо.
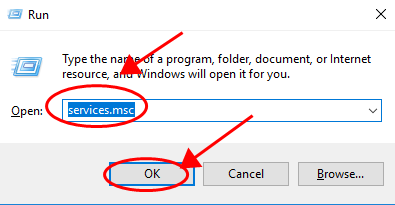
3) Прокрутите вниз и дважды щелкните Windows Audio.
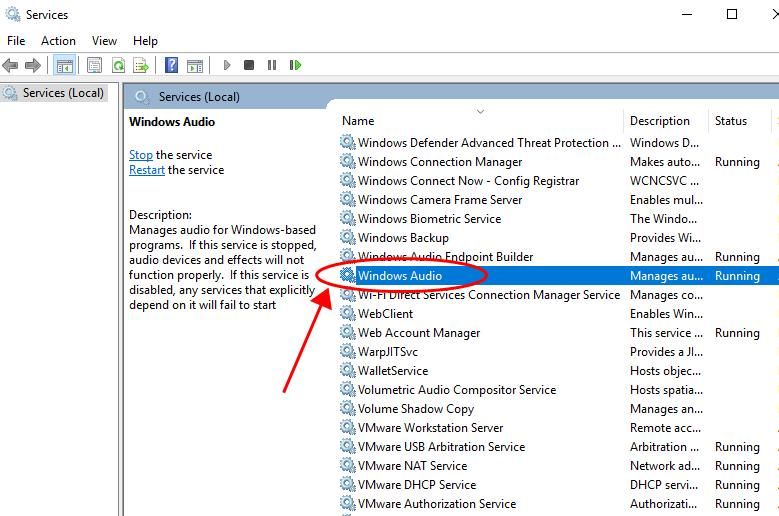
4) Убедитесь, что Запускать тип является автоматическая, и Сервисный статус является Бег.
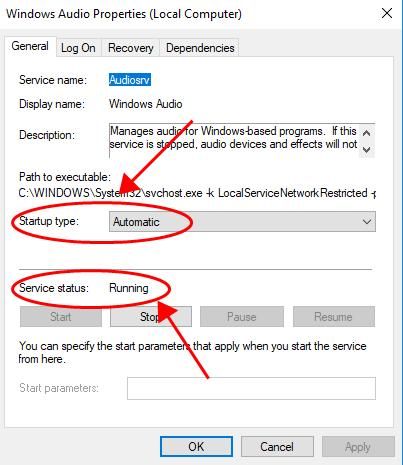
5) Перезагрузите компьютер и попробуйте снова позвонить по Skype, чтобы увидеть, работает ли звук.
Исправление 4: обновление доступных драйверов
Отсутствующие или устаревшие драйверы для вашего микрофона / гарнитуры или камеры могут стать причиной отсутствия звука на вашем компьютере. Поэтому вы должны убедиться, что драйверы на вашем компьютере обновлены, и обновить те, которые не установлены.
Существует два способа обновления драйверов: вручную а также автоматически.
Обновление драйверов вручную: вы можете вручную найти последнюю версию драйвера устройства от производителя, а затем загрузить и установить его на свой компьютер. Это требует времени и навыков работы с компьютером. Поскольку драйвер устройства зависит от устройства и производителя, мы не будем здесь его рассматривать, и мы рекомендуем этот метод, если вы уверены в своих компьютерных навыках.
Автоматически обновлять драйверы: если у вас нет времени или терпения, вы можете сделать это автоматически с Водитель Легко.
Driver Easy автоматически распознает вашу систему и найдет для нее правильные драйверы. Вам не нужно точно знать, на какой системе работает ваш компьютер, вам не нужно беспокоиться из-за неправильного драйвера, который вы загружаете, и вам не нужно беспокоиться об ошибке при установке.
Вы можете обновить драйверы автоматически с помощью СВОБОДНО или профессионал версия Driver Easy. Но в версии Pro это займет всего 2 клика (и вы получите полную поддержку и 30-дневная гарантия возврата денег).
1) Скачать и установите Driver Easy.
2) Запустите Driver Easy и нажмите кнопку Сканировать сейчас кнопка. Driver Easy проверит ваш компьютер и обнаружит проблемы с драйверами.
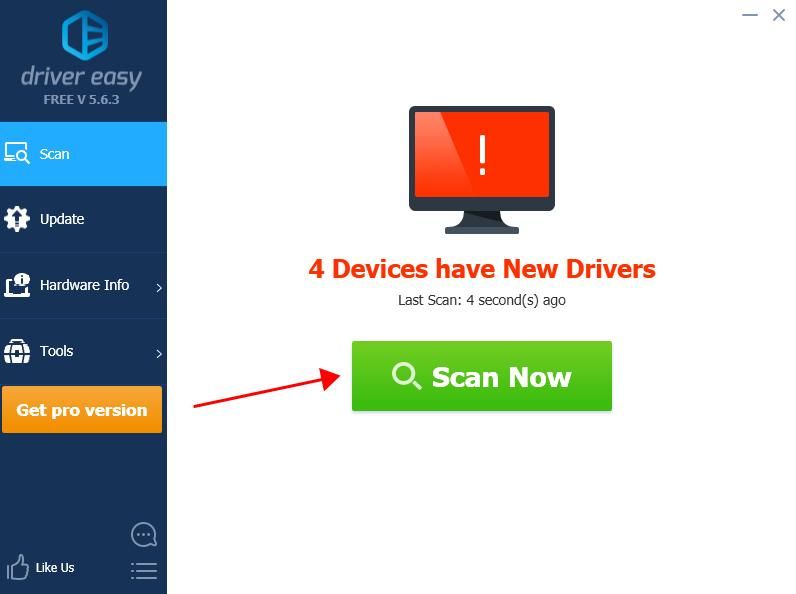
3) Нажмите Обновить кнопка рядом с помеченным драйвером, чтобы автоматически загрузить правильную версию драйвера (вы можете сделать это с помощью СВОБОДНО версия), и установите драйвер на свой компьютер.
Или нажмите Обновить все для автоматической загрузки и установки правильной версии всех драйверов, которые отсутствуют или устарели в вашей системе (для этого требуется Pro версия — вам будет предложено обновить, когда вы нажмете Обновить все).
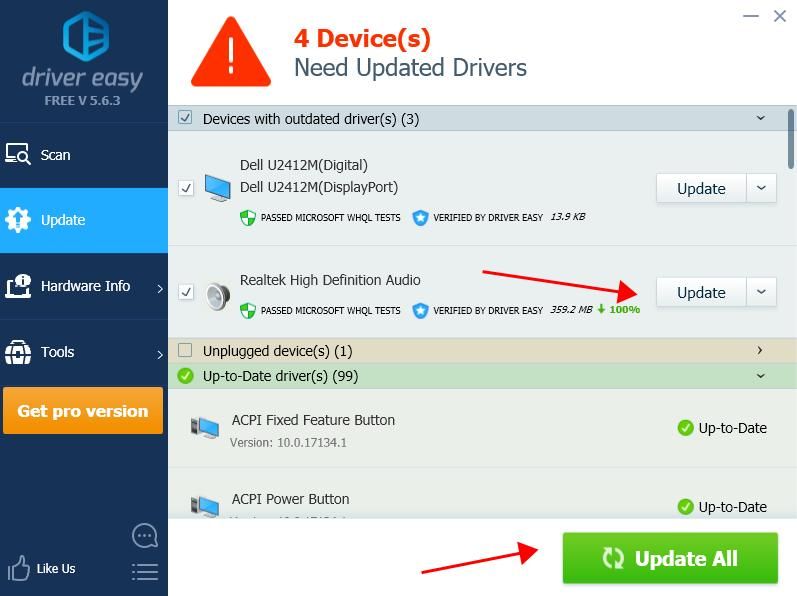
4) Перезагрузите компьютер, чтобы он вступил в силу, и проверьте, есть ли звук в вашем Skype.
Исправление 5: изменить настройки звука в вашем Skype
Неправильные настройки звука в вашем Skype также могут вызвать проблемы со звуком в Skype, вы должны проверить следующие настройки:
1) Убедитесь, что разрешать звонки от кого-либо. Это исключает возможность звонить, если этого человека нет в вашем списке контактов.
2) Убедитесь, что обнаружили Компьютерные колонки а также Микрофон в настройках аудио. Если одно из аудиоустройств не обнаружено, у вас не будет проблем со звуком.
3) Попробуйте переключить динамики или микрофон с обнаруженного устройства и посмотреть, работает ли он.
Это оно. Надеюсь, что этот пост поможет в решении проблемы со звуком в Skype на вашем компьютере. Не стесняйтесь оставлять комментарии ниже, если у вас есть какие-либо вопросы.