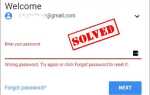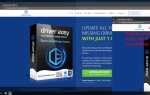Это раздражает, когда вы открываете видео с YouTube, но видите только сообщение: Ошибка аудио рендерера. Пожалуйста, перезагрузите компьютер. Не волнуйся, ты не одинок. Вот несколько способов попробовать.
Исправления для ошибки аудио рендерера:
- Подключите устройства воспроизведения звука
- Перезагрузите компьютер
- Запустить устранение неисправностей аудио
- Перезапустите ваши аудио драйверы
- Обновите свой аудио драйвер
- Откатить ваш аудио драйвер
- Установите одинаковую частоту дискретизации для аудио драйвера и драйвера ASIO
Способ 1: подключите устройства воспроизведения звука
Вы можете подключить свои устройства воспроизведения звука (например, наушники) к своему компьютеру и использовать их для просмотра видео на Youtube. Отключите ваши устройства и подключите их снова, тогда проблема должна исчезнуть.
Но этот метод может работать один раз, не может длиться долго. Чтобы решить проблему навсегда, вы можете перейти вниз, чтобы проверить другие методы.
Способ 2: перезагрузите компьютер
Перезагрузка вашего компьютера в соответствии с рекомендациями может помочь вам решить «Audio Renderer Error. Пожалуйста, перезагрузите компьютер. »Ошибка. Но это может быть временным решением. Ошибка вернется через несколько минут.
Если вы хотите постоянное исправление, вы можете перейти вниз, чтобы проверить другие методы.
Способ 3: запустить устранение неисправностей аудио
В Windows 10 имеется встроенное средство устранения неполадок для диагностики и автоматического устранения распространенных проблем. Есть много проблем для различных проблем. Для ошибки аудио рендерера, вы можете запустить средство устранения неполадок аудио, чтобы решить эту проблему.
- нажмите Ключ с логотипом Windows + р открыть окно Run. Введите «MS-настройки: устранение неполадок» и нажмите Войти.

- Нажмите Воспроизведение аудио. Затем нажмите Запустите средство устранения неполадок. Подождите, пока расследование завершится.

- Выберите устройство, которое относится к ошибке аудио рендерера. Нажмите следующий.

- Если есть проблема, вы увидите стратегию ремонта. Нажмите «Да», чтобы исправить это. Следуйте инструкциям на экране, чтобы завершить процесс.
- Перезагрузите компьютер и проверьте, устранена ли проблема.
Способ 4: перезапустите аудио драйверы
Иногда операционная система может занимать некоторые динамические системные файлы, которые могут повлиять на ваше аудиоустройство и вызвать ошибку. Перезапуск аудио драйвера может помочь освободить занятые системные файлы и вернуть аудиоустройство в нормальное состояние. Поэтому вы можете попробовать перезапустить аудиодрайвер, чтобы решить эту проблему.
- нажмите Ключ с логотипом Windows + р открыть окно Run. Введите «devmgmt.msc» и нажмите Войти.

- В диспетчере устройств нажмите Звуковые, видео и игровые контроллеры. Щелкните правой кнопкой мыши и выберите Отключить устройство на каждом аудио адаптере.

- Подождите несколько секунд, щелкните правой кнопкой мыши и выберите Включить устройство на каждом аудио адаптере.

- Перезагрузите компьютер и проверьте, устранена ли проблема.
Метод 5: Обновите свой аудио драйвер
Одна из причин многих компьютерных ошибок — устаревшие драйверы для ваших аппаратных устройств. Вам следует убедиться, что на ваших устройствах установлены правильные и последние версии драйверов, а также обновить те, которые не имеют.
Есть два способа получить нужные драйверы: вручную или автоматически.
Обновление драйвера вручную — Вы можете обновить драйвер вручную, зайдя на сайт производителя и выполнив поиск самой последней верной версии драйвера. Обязательно выбирайте только те драйверы, которые совместимы с вашей версией Windows.
Автоматическое обновление драйвера — Если у вас нет времени, терпения или навыков работы с компьютером, чтобы обновить драйвер вручную, вы можете сделать это автоматически с помощью Driver Easy. Driver Easy автоматически распознает вашу систему и найдет правильный драйвер для вашего устройства и версию Windows, а также загрузит и правильно установит его:
- Скачать и установите Driver Easy.
- Запустите Driver Easy и нажмите Сканировать сейчас кнопка. Driver Easy проверит ваш компьютер и обнаружит проблемы с драйверами.

- Нажмите на Кнопка обновления рядом с выбранным драйвером, чтобы автоматически загрузить правильную версию этого драйвера, затем вы можете установить его вручную (вы можете сделать это с бесплатной версией).
Или нажмите Обновить все для автоматической загрузки и установки правильной версии всех драйверов, которые отсутствуют или устарели в вашей системе. (Это требует Pro версия которая поставляется с полной поддержкой и 30-дневной гарантией возврата денег. Вам будет предложено обновить, когда вы нажмете Обновить все.)
- Перезагрузите компьютер и убедитесь, что ошибка аудио рендерера исправлена или нет.
Способ 6: откат вашего аудио драйвера
При обнаружении ошибки вы проверяете свои драйверы и обнаруживаете, что они уже обновлены до последней версии. В этом случае вы должны убедиться, что они совместимы с вашей системой. Это потому, что иногда последняя версия драйвера устройства не работает должным образом в вашей системе и начинает мешать нормальному процессу запуска компьютера.
Итак, откат вашего драйвера до предыдущей версии, чтобы решить эту проблему.
- На клавиатуре нажмите Ключ с логотипом Windows а также р вместе, чтобы вызвать окно Run.
- Введите «devmgmt.msc» и нажмите Хорошо.

- В диспетчере устройств нажмите Звуковые, видео и игровые контроллеры, затем щелкните правой кнопкой мыши на вашем аудио адаптер устройства и нажмите свойства.

- Под Водитель вкладка, нажмите Откат драйвера, затем следуйте инструкциям на экране для завершения процесса.
Заметка: Если опция «Откатить драйвер» недоступна, вы можете загрузить предыдущий драйвер с веб-сайта производителя и установить его на свой ПК.
- Перезагрузите компьютер и посмотрите, исправлена ли ошибка аудио рендерера.
Метод 7: Установите одинаковую частоту дискретизации для аудио драйвера и драйвера ASIO
Если у вас есть программное обеспечение для настройки аудиоустройства ASIO, и ошибка появляется при открытии Cubase, попробуйте этот метод. Это может быть конфликт между системой Windows Sound и настройками драйвера ASIO, вы можете использовать одинаковую частоту дискретизации в обеих системах для решения проблемы.
- На клавиатуре нажмите Ключ с логотипом Windows а также р вместе, чтобы вызвать окно Run.
- Введите «mmsys.cpl» и нажмите Хорошо.

- Под воспроизведение на вкладке выберите аудиоустройство, которое соответствует проблеме (если у вас более одного аудиоустройства), и нажмите свойства.

- Нажмите на продвинутый На вкладке выберите частоту дискретизации, которую вы хотите использовать. Затем нажмите Хорошо. Вернуться к окну звука, нажмите Применять > Хорошо.

- Откройте настройки драйвера ASIO и выберите аудио Вкладка. Выберите ту же частоту дискретизации, что и на предыдущем шаге.

- Перезагрузите компьютер и посмотрите, была ли устранена ошибка.
Мы надеемся, что вы найдете эти методы полезными. Вы можете оставлять комментарии и вопросы ниже.








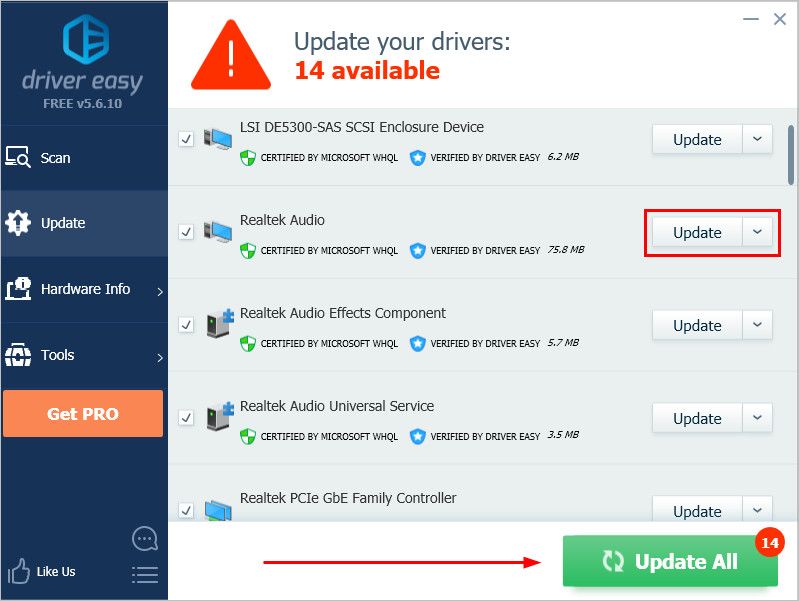







![[Исправлено] Youtube Audio Renderer Ошибка в Windows 10](https://milestone-club.ru/wp-content/cache/thumb/02/d64103e0c362f02_320x200.jpg)