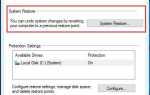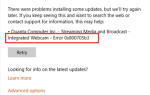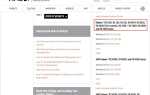Хотите установить новую видеокарту на свой компьютер или обновить старую? Вы можете подумать, что установка видеокарты сложна или требует некоторых технических навыков
Но на самом деле это очень просто. Ниже приведено простое руководство по установке. И вы должны быть в состоянии настроить вашу видеокарту на вашем компьютере с ним.
Чтобы установить видеокарту
- Подготовить перед установкой
- Установите видеокарту
- Установите драйвер для вашей видеокарты
Шаг 1: Подготовьтесь перед установкой
Вы должны проверить компьютерное оборудование, чтобы увидеть, поддерживает ли оно новую видеокарту, которую вы собираетесь использовать.
* При проверке некоторых из следующих пунктов вам может понадобиться открой корпус компьютера. Вот как вы можете это сделать:
- Выключи тогда ваш компьютер отсоедините все кабели и подключенные устройства с вашего компьютера.
Вы должны пометить ваши кабели, чтобы вы могли подключить их позже. - Выкрутите винты боковой панели.
В большинстве случаев панель, которую нужно открутить, находится на вашем левая рука сторона (если вы обращены к передней панели)
Обычно винты находятся на задней части корпуса.
- Удалить боковая панель.
Теперь вы открыли корпус своего компьютера. И вы должны быть в состоянии проверить компоненты вашего компьютера внутри.
И есть несколько вещей, на которые вы должны обратить внимание.
1. Блок питания вашего компьютера
Более мощная видеокарта может потреблять больше электроэнергии. Поэтому убедитесь, что ваш блок питания может поставлять достаточно силы когда на вашем компьютере установлена новая видеокарта.
Вы должны сделать некоторые исследования в Интернете, чтобы узнать энергопотребление системы вашей видеокарты. Затем откройте корпус компьютера и проверьте наклейка на вашем блоке питания для деталей сколько энергии он поставляет.

Это блок питания.
Если ваш блок питания не может поддерживать видеокарту, которую вы собираетесь использовать, вам следует также попробовать обновить блок или выбрать видеокарту, которая потребляет меньше энергии.
2. Ваша материнская плата
Вы должны проверить материнскую плату, чтобы убедиться, что она совместима с вашей видеокартой.
Вы должны увидеть, есть ли на вашей материнской плате Слоты PCI Express x16 доступно на нем, так что вы можете подключить видеокарту к материнской плате. И это должно иметь более одного слота если вы собираетесь использовать две или более карт.

Слоты PCI Express x16
Если вы собираетесь обновить свою видеокарту, вы должны извлечь старую карту и установить новую в тот же слот.
3. Пространство внутри корпуса вашего компьютера
Ваша новая видеокарта должна быть вписана в корпус вашего компьютера. Так что ваше дело должно иметь достаточно места. Если вы используете маленький корпус, мы рекомендуем вам использовать больший корпус не только потому, что вы сможете установить видеокарту, но и иметь более прохладную среду.
Если все готово, то вам нужно установить видеокарту на свой компьютер.
Шаг 2: Установите видеокарту
Чтобы установить новую видеокарту:
- Выключи тогда ваш компьютер отсоедините все кабели и подключенные устройства с вашего компьютера.
Вы должны пометить ваши кабели, чтобы вы могли подключить их позже. - Выкрутите винты боковой панели.
В большинстве случаев панель, которую нужно открутить, находится на вашем левая сторона (если вы обращены к передней панели).
Обычно винты находятся на задней части корпуса.
- Снимите боковую панель.
- Извлеките старую видеокарту, если она у вас есть.
- Удалить крышка слота на вашем компьютере, если у вас установлена видеокарта.
Крышки слотов расположены рядом с материнскими платами PCI Express x16. И если ваша видеокарта двойная ширина, вам нужно удалить две обложки. - Подключите новую видеокарту к основной PCI Express x16 слот (часто самый близкий к процессору).

Основной слот PCI Express x16
- Закрепите вашу видеокарту в корпусе вашего компьютера с винты.

Где вы должны поставить винты
- Если ваша видеокарта требует автономного питания, подключите 6-контактный или же 8-контактный разъем питания от вашего блока питания к вашей карте.
Проверьте верхний край вашей видеокарты. Если вы видите разъем питания, то ваша видеокарта будет нуждаться в автономном питании.
8-контактный разъем питания
- Установите на место боковую панель корпуса вашего компьютера.
- соединять видео кабель с вашей видеокарты на монитор.
Вы должны проверить видео порты на вашем мониторе, чтобы убедиться, что они совместимы с теми на вашей новой видеокарте. Общие стандарты видео соединения включают в себя:
VGA

DVI

HDMI

DisplayPort
Если видеопорты не совместимы, вам может потребоваться видео выход адаптер для преобразования вашего видеосигнала, чтобы вы могли установить соединение с различными портами.
Это адаптер HDMI-DVI.
- Подключите все остальные кабели, которые вы отключили ранее.
Теперь вы можете включить компьютер. Вы должны видеть, что ваш компьютер работает, но он не отображается должным образом, потому что вы не установили соответствующий графический драйвер.
Шаг 3: Установите драйвер для вашей видеокарты
Вы можете установить драйвер с диска с программным обеспечением, который поставляется с вашей видеокартой. Но драйвер, который он предоставляет, может быть не последней версии, и вы должны обновить его, чтобы убедиться, что ваша видеокарта работает нормально.
Если у вас нет времени, терпения или навыков для обновления графического драйвера вручную, вы можете сделать это автоматически с Водитель Легко.
Водитель Легко автоматически распознает вашу систему и найдет для нее правильные драйверы. Вам не нужно точно знать, на какой системе работает ваш компьютер, вам не нужно рисковать загрузкой и установкой неправильного драйвера, и вам не нужно беспокоиться об ошибках при установке.
Вы можете скачать и установить драйверы, используя бесплатные или профессионал версия Driver Easy. Но в Pro версии это займет всего 2 клика (и вы получите полная поддержка и 30-дневная гарантия возврата денег):
- Скачать и установить Водитель Легко.
- Бежать Водитель Легко и нажмите Сканировать сейчас кнопка. Водитель Легко Затем просканирует ваш компьютер и обнаружит любые проблемы с драйверами.

- Нажмите на Обновить Нажмите кнопку рядом с вашей видеокартой, чтобы загрузить последнюю версию и правильный драйвер для него, затем вы можете установить его вручную. Вы также можете нажать Обновить все кнопка в правом нижнем углу, чтобы автоматически обновить все устаревшие или отсутствующие драйверы на вашем компьютере (это требует Pro версия — вам будет предложено обновить, когда вы нажмете Обновить все).

Вы можете сделать это бесплатно, если хотите, но это частично руководство.
Если у вас возникли проблемы с Driver Easy, обратитесь в службу поддержки Driver Easy по адресу support@drivereasy.com За советом. Вы должны приложить URL этой статьи, чтобы они могли помочь вам лучше.
После обновления видеокарты перезагрузите компьютер. И тогда вы сможете увидеть, как ваша система отображается правильно.
Это оно! Ваша новая видеокарта готова к использованию! И если у вас есть какие-либо вопросы, оставьте нам комментарий ниже.