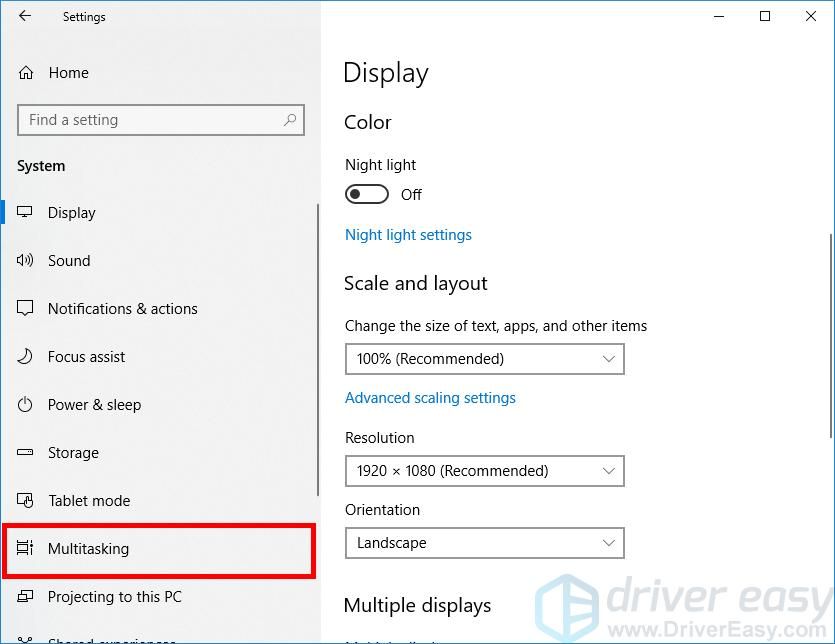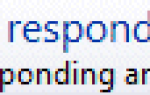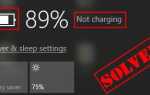Ты думаешь о расщепление экрана вашего компьютера для отображения две или более программ? На самом деле, иметь несколько программ, отображаемых на одном экране в Windows 10, очень легко. Windows 10 имеет функцию под названием «щелкать«, Который позволяет« привязать »окно программы к боковой части или углу рабочего стола. Вы можете использовать его для «разделения» экрана и отображения нескольких окон программы одновременно!
Разделить ваш экран в Windows 10
Есть два способа разделить экран. Возможно, вам не придется пробовать их все; просто выберите тот, который подходит для ваших нужд.
- Показать два окна на экране
- Отображение трех или более окон на экране
Вы также можете проверить настройки вашей системы Windows для просмотра и изменения настроек привязки.
1. Отображение двух окон на экране
Вы можете отобразить два окна на одном рабочем столе бок о бок. Для этого:
- Нажать и перетащить одно окно в боковая сторона вашего рабочего стола, тогда, когда прозрачная коробка появляются, релиз твоя кнопка мыши.

Появится прозрачный квадрат, указывающий, что вы привязываете окно к той стороне вашего рабочего стола.
Выберите другое окно чтобы отобразить его на другой стороне вашего рабочего стола.

Теперь оба окна отображаются рядом.
Если вы собираетесь изменить размер этих двух окон, наведите указатель мыши на их общую границу, затем, когда указатель станет двойная стрелка указателя, нажать и перетащить изменить размер обоих окон по горизонтали.

Нажмите и перетащите общую границу, чтобы изменить размер.
Теперь вы можете просматривать и изменять размеры двух окон на одном экране.
2. Отображение трех или более окон на экране
Вы также можете отобразить три или четыре окна программы одновременно. Вот как вы можете это сделать:
- Нажать и перетащить окно в угол вашего экрана, а затем, когда прозрачная коробка появляются, релиз твоя кнопка мыши. (Окно будет автоматически помещено в эту четверть экрана.)

Появится прозрачное поле, указывающее, что вы привязываете окно к этому углу рабочего стола.
- Сконфигурируйте желаемое отображение нескольких окон:
- Если вы хотите отобразить три окна, нажать и перетащить два окна в два угла с одной стороны, то выберите последнее окно положить на другую сторону.

- Для отображения четыре окна на рабочем столе, нажмите и перетащите одно окно в угол, а затем сделать это для другие три окна.
Ваша система может автоматически поставить одно из ваших окон на боковой панели вашего рабочего стола. Просто проигнорируйте это и перетащите это окно в угол.
- Если вы хотите отобразить три окна, нажать и перетащить два окна в два угла с одной стороны, то выберите последнее окно положить на другую сторону.
Надеюсь, это поможет вам отображать более двух окон программы одновременно.
Чтобы проверить и изменить настройки Windows 10 Snap
Если вы хотите проверить или изменить настройки «привязки» на компьютере с Windows 10:
- нажмите Ключ с логотипом Windows а также я на клавиатуре одновременно, чтобы открыть окно настроек.
- Нажмите система.

Нажмите Многозадачность.

- Проверьте настройки в Щелчок раздел. Прочитайте описание каждого предмета и включите или выключите его в соответствии с вашими потребностями.

Вы увидите, что сделанные вами изменения вступят в силу при следующем запуске окна программы.
Это оно! Теперь вы сможете разделить экран и настроить отображение нескольких окон на компьютере с Windows 10. Если у вас есть какие-либо вопросы, оставьте нам комментарий ниже.