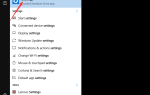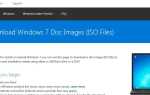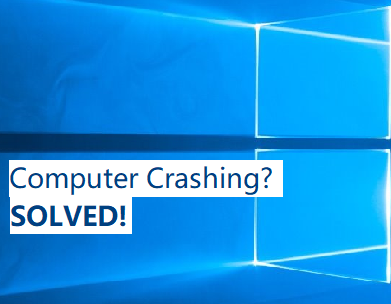
Ваш компьютер продолжает падать, и это иногда случайно падает? Но не волнуйтесь! Мы поможем вам устранить неполадки и исправить проблему сбоя компьютера.
Как исправить, что компьютер продолжает зависать?
Вот решения, которые вы можете попробовать. Вам не нужно пробовать их все; просто пройдите вниз, пока не найдете тот, который работает.
- Перезагрузите компьютер
- Убедитесь, что ваш процессор работает правильно
- Загрузка в безопасном режиме
- Обновите ваши драйверы
- Запустите проверку системных файлов
Почему мой компьютер продолжает падать?
Сбой компьютера или системы, как правило, прикладной или аппаратный компонент на компьютере перестает функционировать должным образом, и иногда вы можете увидеть сообщение об ошибке при сбое, иногда вы можете даже не увидеть никаких кодов ошибок и ваш компьютер просто продолжает сбой.
Большинство сбоев ПК или ноутбука являются результатом перегревание, аппаратное обеспечение неисправно, поврежденная система или же повреждение водителя, и т.д. Если вы не знаете причину сбоя, вы можете попробовать следующие методы, чтобы сузить и исправить сбой ПК.
Способ 1: перезагрузите компьютер
Перезагрузка компьютера может помочь вашей системе нормально работать во время процесса, поэтому вы можете попытаться перезагрузить компьютер, чтобы исправить ошибку.
1. Если вы можете использовать свой мышь или же клавиатура, Вы можете выполнить обычную перезагрузку с помощью мыши или клавиатуры. Вы можете выбрать любой из способов ниже.
Перезагрузитесь с помощью мыши
1) Нажмите Начните Кнопка внизу слева.
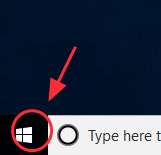
2) Щелкните правой кнопкой мыши Кнопка питания, и нажмите Неисправность.
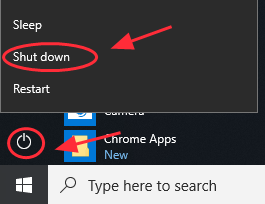
3) Тогда ваш компьютер выключится сам. После полного выключения нажмите Кнопка питания на вашем компьютере или ноутбуке, чтобы загрузить ваш компьютер.
Перезагрузитесь с клавиатуры
1) На клавиатуре нажмите Ключ с логотипом Windowsа также D перейти на рабочий стол.
2) Нажмите Alt ключ а также F4 в то же время.
3) Нажмите Войти выключить компьютер.
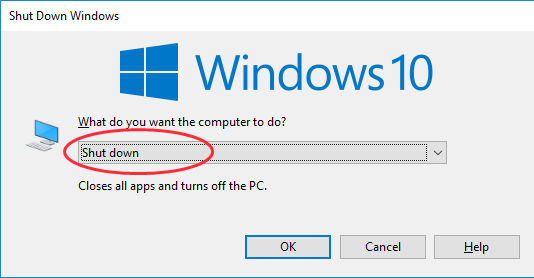
4) Нажмите Кнопка питания на вашем компьютере или ноутбуке, чтобы включить его.
2. Если вы не можете нормально выключить свой ПК / ноутбук, сделайте аппаратный сброс для перезагрузки. нажмите Кнопка перезагрузки, или нажмите и удерживайте Кнопка питания перезагрузить компьютер.
Способ 2: убедитесь, что ваш процессор работает правильно
Если ваш компьютер продолжает сбой из-за перегревание, Вы должны проверить и убедиться, что ваш процессор работает правильно.
1. Очистите корпус вашего компьютера
Если в корпусе вашего ПК или ноутбука имеется пыль, это может привести к засорению вентилятора и блокированию потока воздуха. Поэтому вы должны очистить вентилятор от пыли, чтобы убедиться, что он работает правильно.
2. Обеспечить надлежащую вентиляцию
Разместите свой компьютер или ноутбук в месте, где он может иметь лучшую вентиляцию воздуха. Не поднимайте корпус снова на стену и не закрывайте вентиляционные отверстия тканью.
3. Убедитесь, что вентиляторы работают
Если вы не уверены, почему ваш компьютер начинает перегреваться, вы можете открыть его корпус и проверить, все ли вентиляторы работают.
Способ 3: загрузка в безопасном режиме
Если ваш ПК / ноутбук выходит из строя из-за программы или приложения, вы можете удалить приложение на вашем компьютере, чтобы устранить проблему. Следуйте приведенным ниже инструкциям, чтобы загрузить компьютер в безопасном режиме, а затем настроить удаление приложений.
Шаг 1. Загрузите компьютер в безопасном режиме.
Если вы можете загрузить компьютер нормально
Если вы не можете загрузить компьютер нормально
Если вы можете загрузить компьютер в обычном режиме, попробуйте загрузить его в безопасном режиме, выполнив клавиша F8. Или, если вы можете загрузиться на экране входа в систему, вы можете войти в безопасный режим с экрана входа в систему.
1) На клавиатуре зажмите сдвиг ключ.
2) Удерживая сдвиг ключ, на экране входа в систему (вы можете назвать его на экране входа), в правом нижнем углу нажмите кнопку питания, затем выберите Запустить снова. Затем Windows откроет экран Windows RE (Среда восстановления).
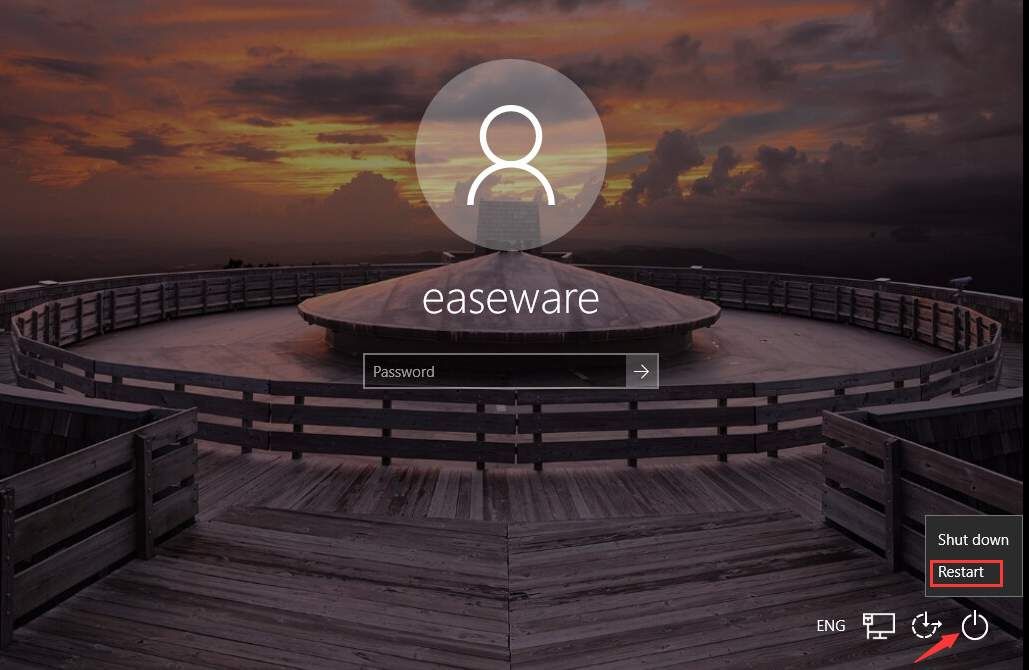
3) На экране Windows RE (Среда восстановления) нажмите Устранение проблем.
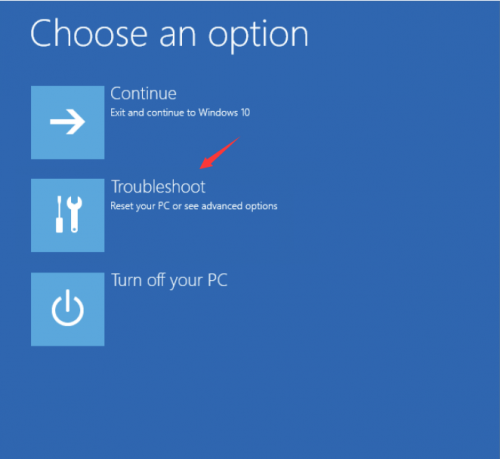
4) На экране устранения неполадок нажмите Расширенные настройки.
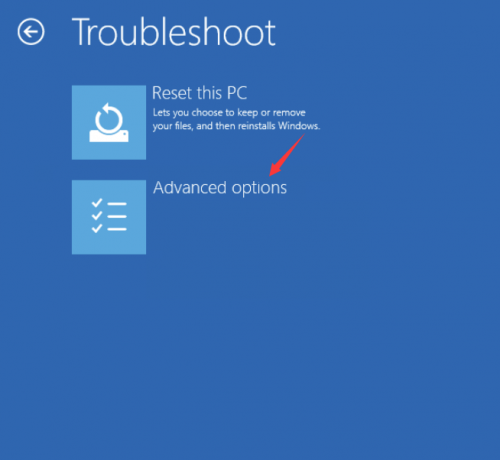
5) Нажмите Настройки запуска.
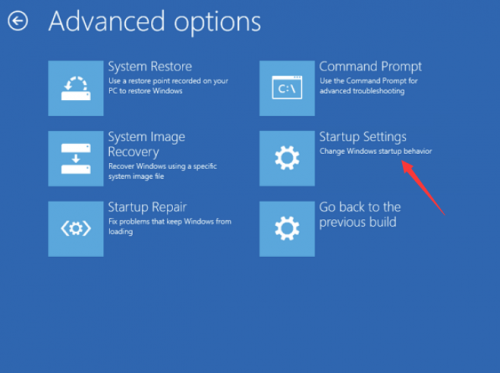
6) Нажмите Запустить снова. Компьютер перезагрузится, и откроется другой экран, показывающий множество различных параметров запуска.
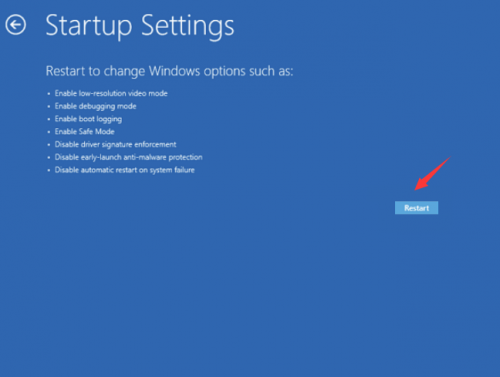
7) На клавиатуре нажмите 4 цифровая клавиша для входа в безопасный режим без сети. (Если вам нужно провести онлайн-исследование после загрузки в безопасном режиме, нажмите 5 цифровая клавиша для входа в безопасный режим с доступом к сети.)
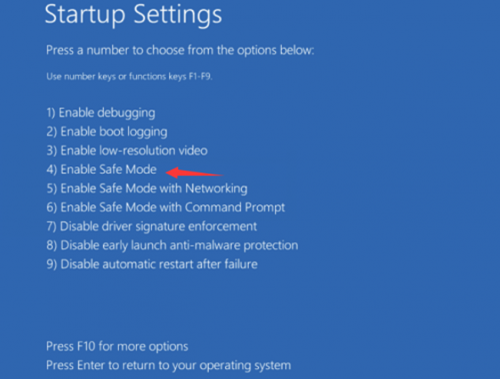
Если вы не можете нормально загрузить свой компьютер, попробуйте это:
1) Убедитесь, что ваш компьютер выключен.
2) Нажмите Мощность кнопка чтобы включить компьютер, затем Кнопка питания вниз, пока компьютер не выключится автоматически (около 5 секунд). Повторите это более 2 раз, пока не увидите Подготовка автоматического ремонта (см. скриншот ниже).
Замечания: Этот шаг предназначен для вызова экрана «Подготовка к автоматическому ремонту». Когда Windows не загружается должным образом, появляется этот экран, и Windows пытается решить проблему самостоятельно. Если вы видели этот экран впервые при включении компьютера, пропустите этот шаг.

Затем подождите, пока Windows диагностирует ваш компьютер.
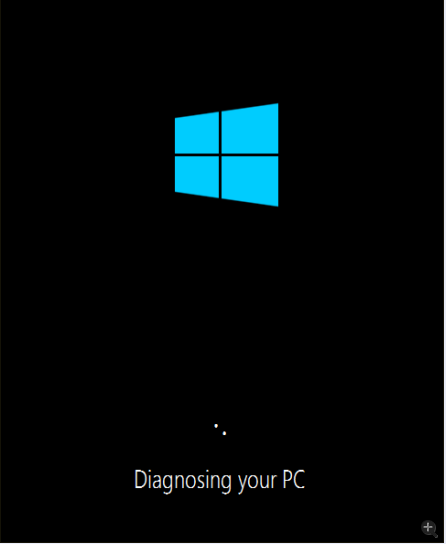
3) Нажмите Расширенные настройки, Затем система откроет экран Windows RE (Среда восстановления).
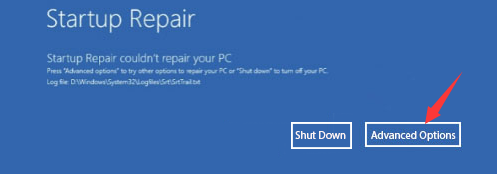
4) На экране Windows RE (Среда восстановления) нажмите Устранение проблем.
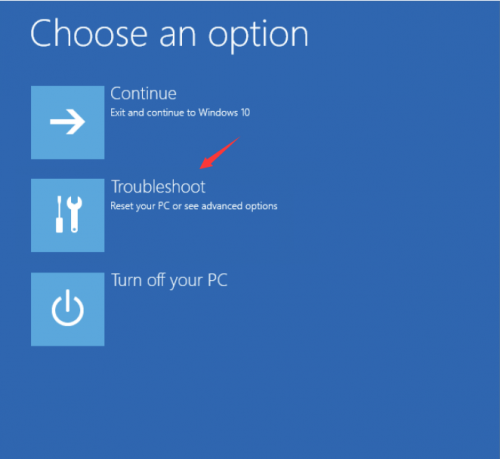
5) На экране устранения неполадок нажмите Расширенные настройки.
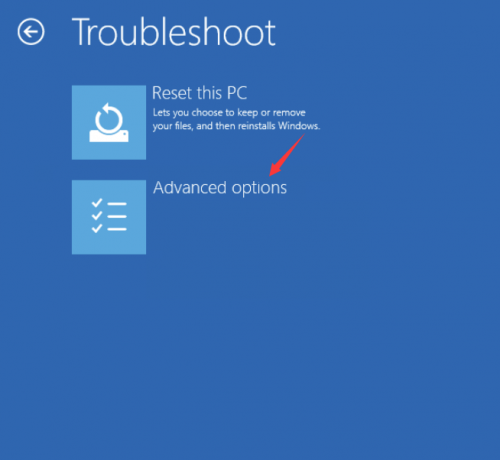
6) Нажмите Настройки запуска продолжать.
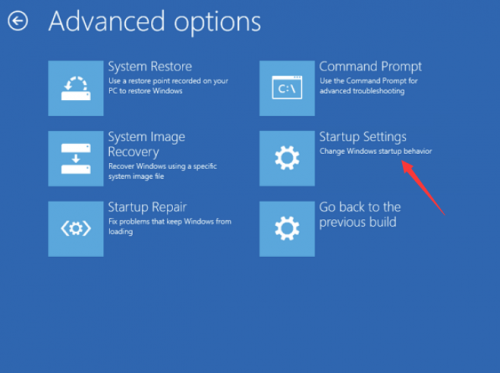
7) Нажмите Запустить снова. Компьютер перезагрузится, и откроется другой экран со списком различных параметров запуска.
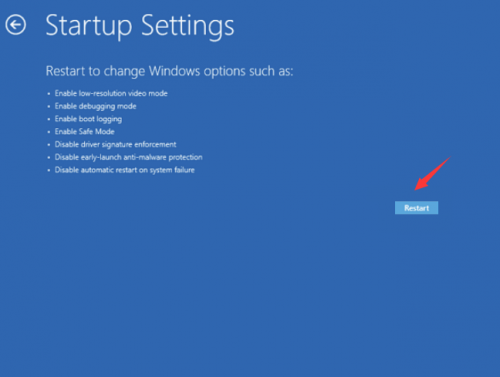
8) На клавиатуре нажмите 4 цифровая клавиша для входа в безопасный режим без сети. (Если вам нужно провести онлайн-исследование после загрузки в безопасном режиме, нажмите 5 цифровая клавиша для входа в безопасный режим с доступом к сети.)
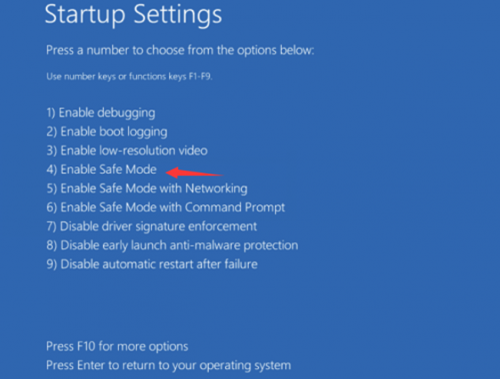
Это должно помочь вам перейти в безопасный режим. Если вы используете Windows 8 или Windows 7, вы можете проверить эту статью для получения дополнительных инструкций: Как войти в безопасный режим в Windows 10, 7, 8, 8.1, XP перспектива
Шаг 2. Настройка включения удаления приложений
Когда вы находитесь в безопасном режиме, вам, как правило, запрещается устанавливать или удалять приложения. Но есть обходной путь к этому. Вы можете следовать инструкциям ниже, чтобы включить его:
1) На клавиатуре нажмите Ключ с логотипом Windowsа также р в то же время, чтобы призвать Run лук.
2) Тип смерзаться и нажмите Хорошо.

3) В редакторе реестра перейдите на HKEY_LOCAL_MACHINE \ SYSTEM \ CurrentControlSet \ Control \ SafeBoot \ Minimal \
(если вы находитесь в безопасном режиме с сетью, вы должны перейти к HKEY_LOCAL_MACHINE\ SYSTEM \ CurrentControlSet \ Control \ SafeBoot \ Network \.)
3) Правый клик минимальная. (Если вы находитесь в безопасном режиме с сетью, щелкните правой кнопкой мыши сеть.)
4) Выберите New-Key.
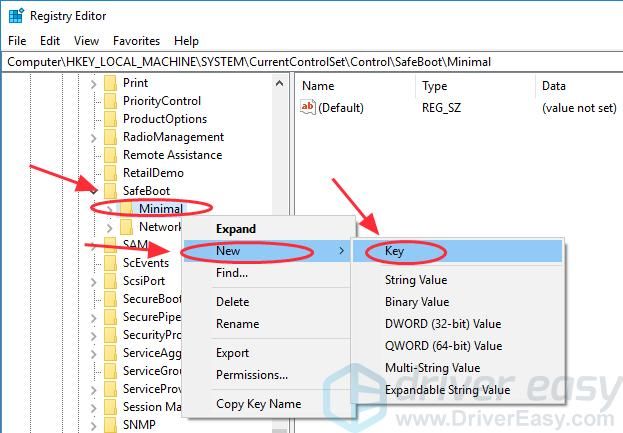
5) Назовите ключ MSIServer.
6) Изменить значение данных по умолчанию в обслуживание.
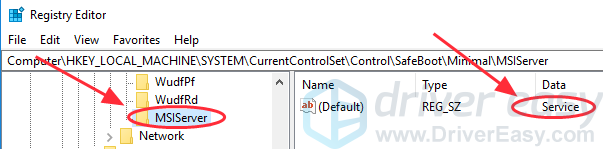
7) Закройте редактор реестра, и вы сможете удалить приложение сейчас.
8) После удаления приложения, вызывающего сбой, перезагрузите компьютер в обычном режиме, и он должен работать.
Способ 4. Обновите драйверы
Повреждение драйвера также может привести к сбою, и вы можете попытаться обновить драйверы, чтобы устранить проблему.
Есть два способа обновить драйверы: вручную а также автоматически.
Обновите драйверы вручную — Вы можете обновить ваши драйверы в Диспетчер устройств. Или вы можете перейти на сайт производителя ваших драйверов, а затем найти и установить правильный драйвер для вашего компьютера.
Автоматически обновлять ваши драйверы — Если вы не знакомы с игрой с водителями, вы можете сделать это автоматически с Водитель Легко.
Driver Easy проверит ваш компьютер и обнаружит все проблемные драйверы. Вам не нужно знать вашу ОС Windows. Вам не нужно рисковать загрузкой неправильных драйверов. Вы можете обновить драйверы автоматически с Свободно или Pro версия Водителя Легко. Но с Pro версии это просто занимает 2 клика (и вы получите полную поддержку и 30-дневная гарантия возврата денег).
1) Скачать и установите Driver Easy.
2) Запустите Driver Easy и нажмите Сканировать сейчас. Driver Easy тогда обнаружит любые проблемы с драйверами.
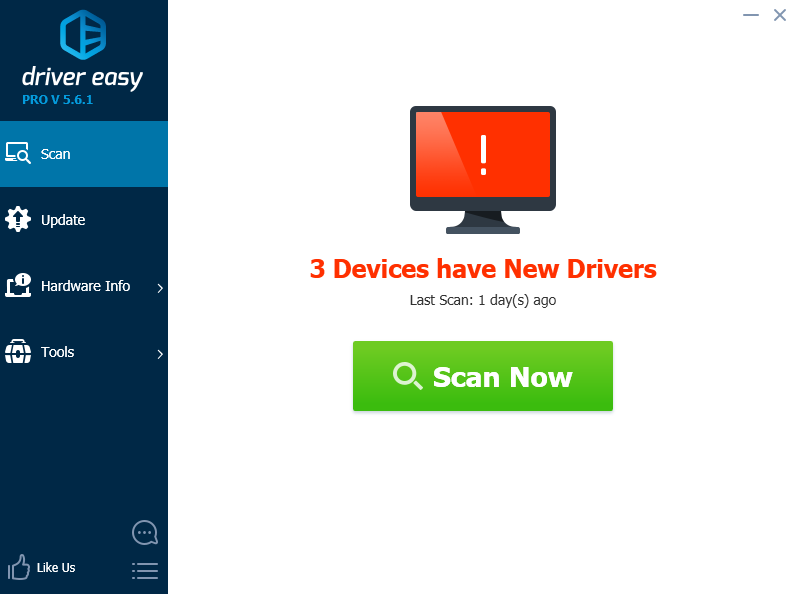
3) Нажмите Обновить кнопка рядом с именем устройства, помеченного флажком, для автоматической загрузки и установки правильной версии драйвера (это можно сделать с помощью БЕСПЛАТНАЯ версия).
Или нажмите Обновить все для автоматической загрузки и установки правильной версии всех драйверов, которые отсутствуют или устарели в вашей системе. (Это требует Pro версия который приходит с полной поддержкой и 30-дневная гарантия возврата денег. Вам будет предложено обновить, когда вы нажмете Обновить все.)
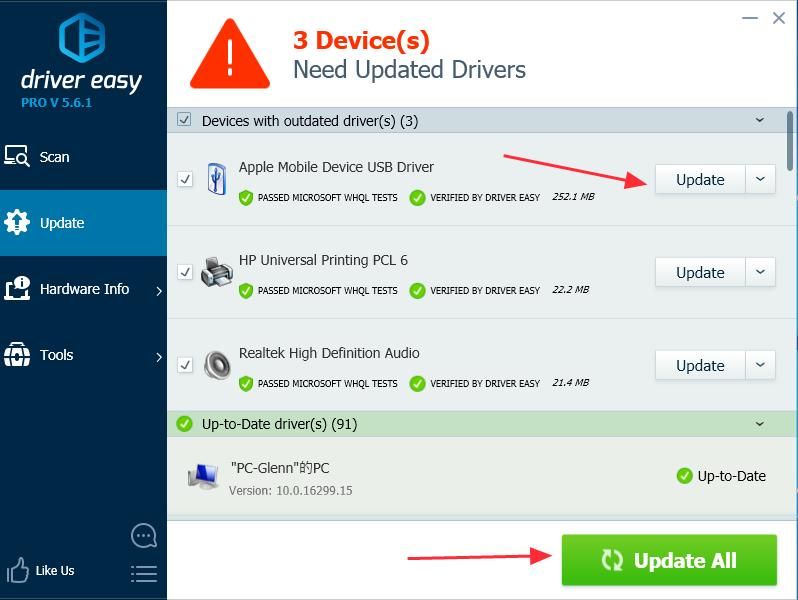
4) Перезагрузите компьютер и посмотрите, решен ли сбой.
Способ 5: запустить проверку системных файлов
Средство проверки системных файлов полезно для восстановления любых поврежденных системных файлов и может исправить проблему сбоев.
Если вы не можете нормально загрузить компьютер, сначала загрузите его в безопасном режиме с помощью командной строки.
1) Загрузите компьютер в Безопасный режим с командной строкой. (Нажмите Вот следить шаг 1) к шагу 7) загрузиться в безопасном режиме, когда вы не можете загрузить компьютер нормально.)
2) Как только вы окажетесь на странице настроек запуска, нажмите 6-значный ключ на клавиатуре для загрузки Безопасный режим с командной строкой.
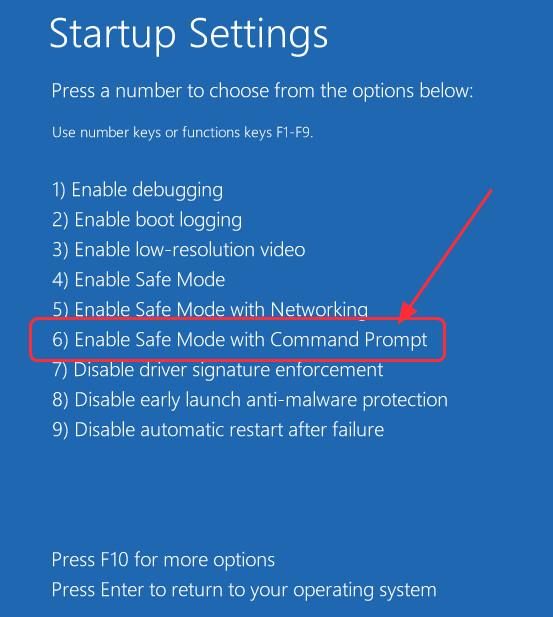
2) После перехода в безопасный режим с помощью командной строки введите SFC / SCANNOW в командной строке.
3) Дождитесь завершения команды, и она автоматически исправит все обнаруженные проблемы.
4) После завершения закройте Командная строка и перезагрузите компьютер в обычном режиме. Это должно работать сейчас.
Если вы можете загрузить компьютер нормально:
1) Тип CMD в окне поиска панели задач. Щелкните правой кнопкой мыши Командная строка (Если вы используете Windows 7, щелкните правой кнопкой мыши cmd), чтобы выбрать Запустить от имени администратора. Затем нажмите да подтвердить.

2) Тип SFC / SCANNOW в командной строке и нажмите Войти.

3) Подождите несколько минут. Он попытается автоматически исправить обнаруженные проблемы после сканирования. После проверка выполнена на 100%, закройте командную строку и попробуйте запустить программу, которая выдает ошибку.
Это методы устранения неполадок для вас решить сбой компьютера. Вы также можете попробовать восстановление системы, чтобы исправить проблему сбоев. Если у вас есть какие-либо вопросы, не стесняйтесь комментировать.

![[Исправлено] Компьютер продолжает падать | Быстро и легко](https://milestone-club.ru/wp-content/cache/thumb/67/e95686f8ca09d67_320x200.png)