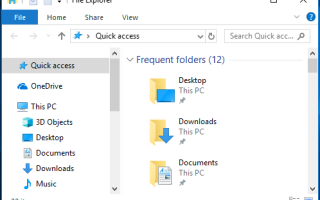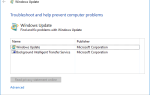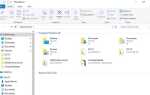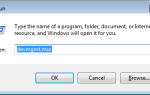Если Проводник Windows (или называемый File Explorer) продолжает падать на вашем компьютере, вы должны быть раздражены. Не паникуйте. Обычно это легко исправить.
Как исправить Windows Explorer продолжает падать?
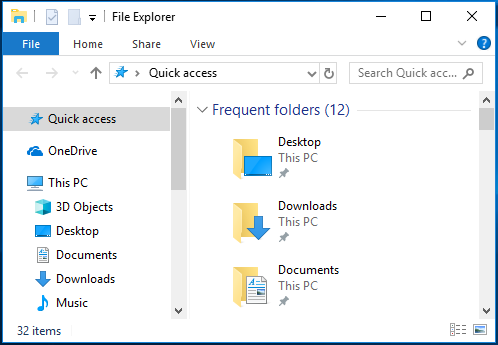
Вот 5 исправлений, которые вы можете попробовать исправить. Возможно, вам не придется пробовать их все; просто работайте с первого, пока не решите свою проблему.
- Очистить историю проводника
- Обновите свой видео драйвер
- Запустите папку Windows в отдельном процессе
- Запустите netsh и сбросите winsock
- Дайте вашей учетной записи полное разрешение на доступ к содержимому папки
Исправление 1: Очистить историю проводника
1) Тип контроль в поле поиска от Начните. Затем нажмите Панель управления из результата.
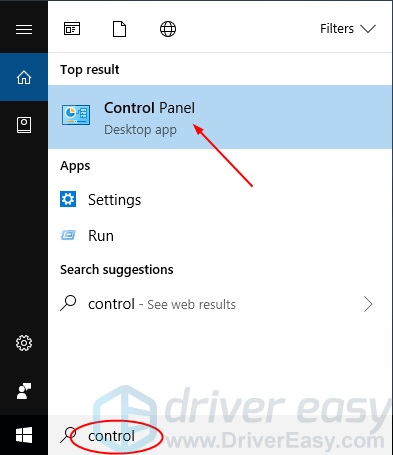
2) Введите файл в окне поиска в правом верхнем углу окна панели управления. Затем нажмите Параметры проводника из результата.
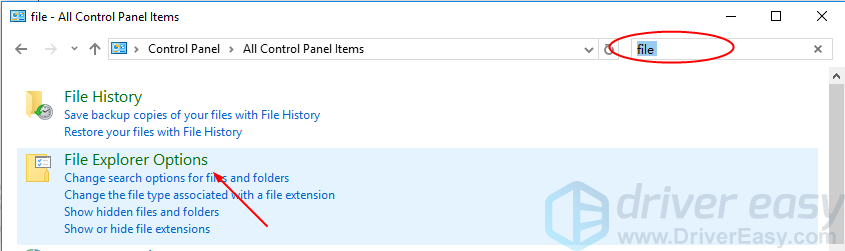
3) Нажмите Очистить очистить историю проводника. Затем нажмите Применить> Хорошо.
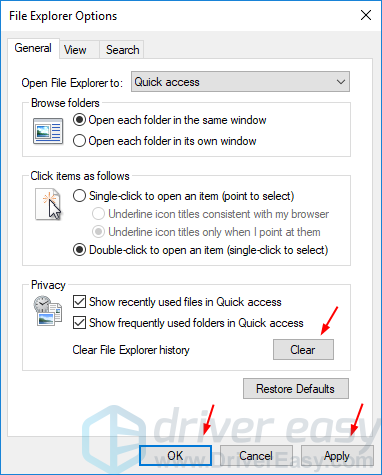
4) Нажмите Ключ с логотипом Windows
![]()
а также Е в то же время, чтобы открыть ваш проводник и проверить, работает ли он нормально.
Исправление 2: обновить драйвер видео
Устаревший видеодрайвер также может привести к сбою проводника. Таким образом, вы решаете эту проблему, обновляя драйвер видеокарты.
Есть два способа получить правильные драйверы для вашей видеокарты: вручную или автоматически.
Обновление драйвера вручную — Вы можете обновить свой видеодрайвер вручную, перейдя на веб-сайт производителя для своей видеокарты и выполнив поиск самой последней правильной версии драйвера для каждой из них. Обязательно выбирайте только те драйверы, которые совместимы с вашим вариантом Windows 10.
Автоматическое обновление драйвера — Если у вас нет времени, терпения или навыков работы с компьютером для обновления видео драйвера вручную, вместо этого вы можете сделать это автоматически с Водитель Легко. Driver Easy автоматически распознает вашу систему и найдет правильные драйверы для вашей видеокарты и вашего варианта Windows 10, а также загрузит и установит их правильно:
1) Скачать и установите Driver Easy.
2) Запустите Driver Easy и нажмите кнопку Сканировать сейчас кнопка. Driver Easy проверит ваш компьютер и обнаружит проблемы с драйверами.

3) Нажмите Обновить кнопка рядом с помеченным видеодрайвером для автоматической загрузки и установки правильной версии этого драйвера (вы можете сделать это с помощью СВОБОДНО версия).
Или нажмите Обновить все для автоматической загрузки и установки правильной версии всех драйверов, которые отсутствуют или устарели в вашей системе. (Это требует Pro версия которая поставляется с полной поддержкой и 30-дневной гарантией возврата денег. Вам будет предложено обновить, когда вы нажмете Обновить все.)

4) Перезагрузите компьютер.
5) На клавиатуре нажмите Ключ с логотипом Windows
![]()
а также р (в то же время), чтобы открыть проводник, чтобы увидеть, работает ли он нормально.
Исправление 3: запуск папок Windows в отдельном процессе
1) Тип контроль в поле поиска от Начните. Затем нажмите Панель управления из результата.
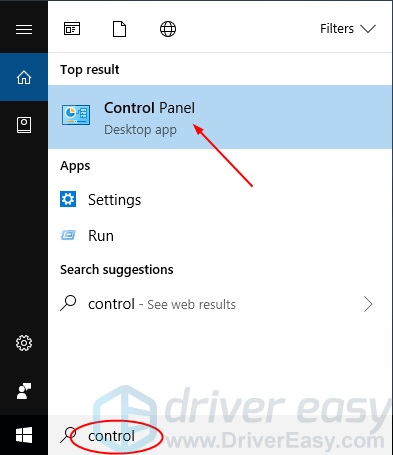
2) Введите файл в окне поиска в правом верхнем углу окна панели управления. Затем нажмите Параметры проводника из результата.
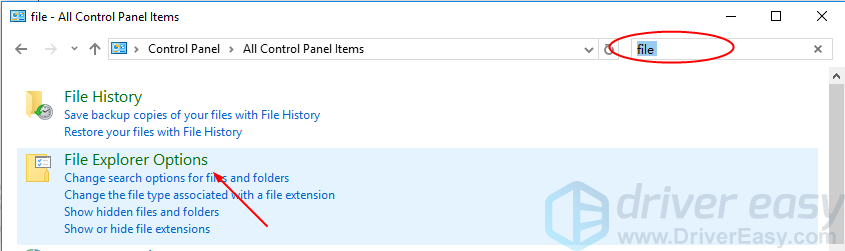
3) Нажмите на Посмотреть панель. Отметьте Запустите папку Windows в отдельном процессе в Расширенные настройки. Нажмите Применить> Хорошо.
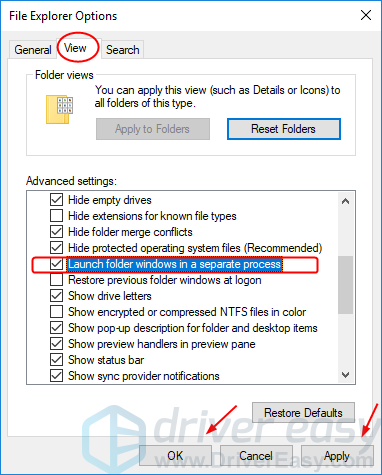
4) Нажмите Ключ с логотипом Windows
![]()
а также Е в то же время, чтобы открыть ваш проводник и проверить, работает ли он нормально.
Исправление 4: Запустите netsh и winsock reset
1) Тип CMD в поле поиска от Начните. Затем щелкните правой кнопкой мыши Командная строка выбирать Запустить от имени администратора.
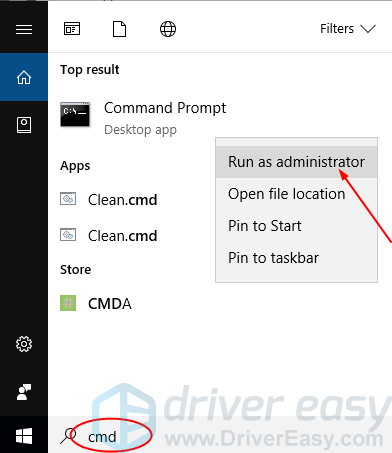
2) Нажмите да по запросу контроля учетных записей.
3) Введите следующую команду в окне командной строки и нажмите Войти запустить его.
netsh winsock reset
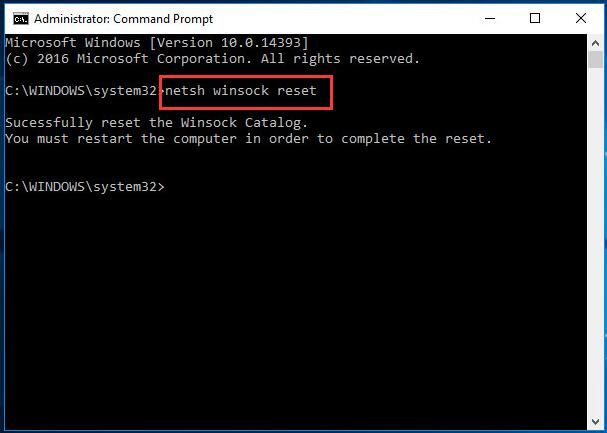
4) Перезагрузите Windows 10.
5) Нажмите Ключ с логотипом Windows
![]()
а также Е в то же время, чтобы открыть ваш проводник и проверить, работает ли он нормально.
Исправление 5: Дайте вашей учетной записи полное разрешение на доступ к содержимому папки
1) На клавиатуре нажмите Ключ с логотипом Windows
![]()
а также Е одновременно открыть проводник.
2) Щелкните правой кнопкой мыши по любой папке в вашем проводнике. Затем нажмите свойства.
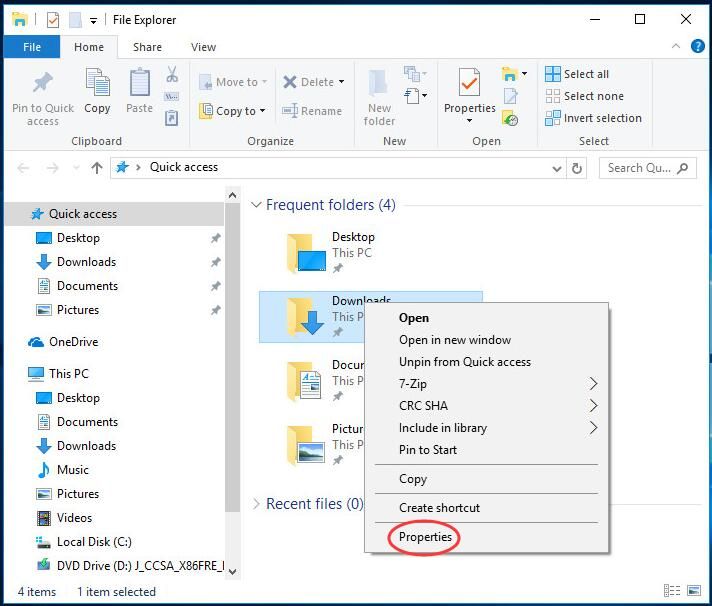
3) Нажмите на Безопасность панель. Затем нажмите продвинутый.

4) Нажмите + Изменить во всплывающем окне. Затем введите имя своей учетной записи в поле, а затем нажмите Хорошо.

НОТА: Если вы не уверены, что имя вашей учетной записи, выполните следующие действия:
Нажмите Дополнительно> Найти сейчас.
Найдите и щелкните свою учетную запись в результатах поиска.
Затем нажмите Хорошо на в предыдущем окне.

5) Теперь он автоматически вернется в окно расширенных настроек безопасности.
Отметьте Заменить владельца на подконтейнеры и объекты.
Затем нажмите Хорошо.
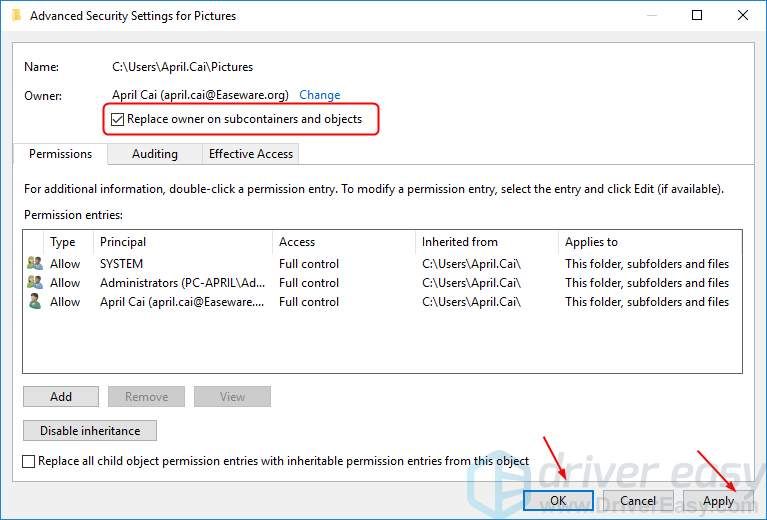
6) Вернитесь в окно проводника, на этот раз щелкните правой кнопкой мыши в папке с файлами, для которой вы хотите установить полный доступ к своей учетной записи. И нажмите свойства.
Затем нажмите продвинутый > добавлять.
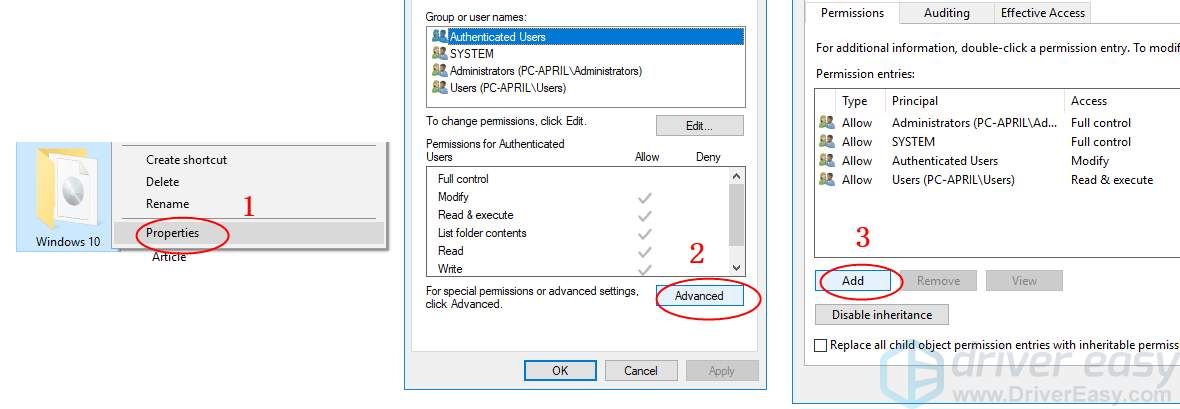
7) Нажмите Выберите принципала. Затем введите вашу учетную запись в качестве предыдущих шагов и нажмите Хорошо.
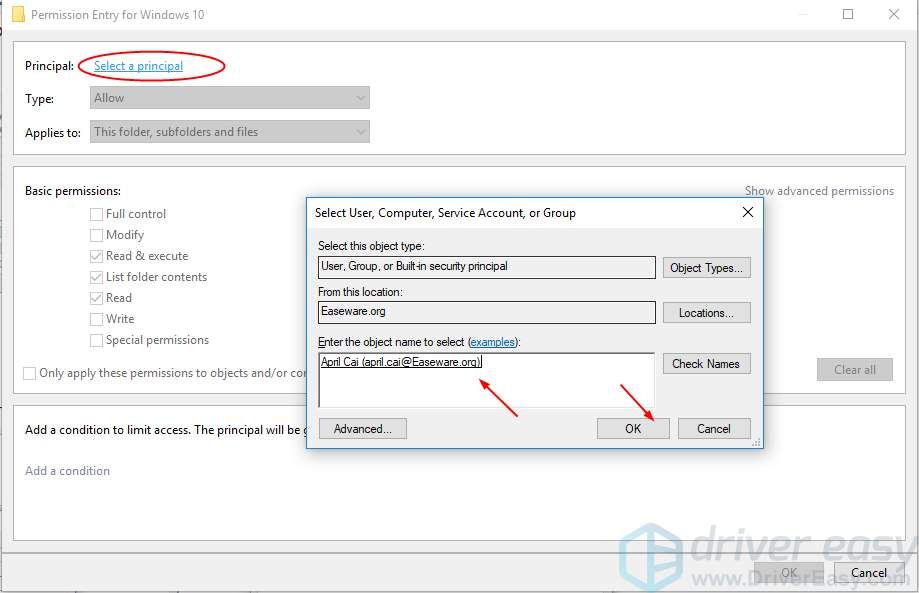
8) После того, как вы установили принципал, установите тип в Разрешать. Отметьте Полный контроль под основными разрешениями. Затем нажмите Хорошо.

9) Нажмите Хорошо когда он вернется в каждое предыдущее окно.
10) Нажмите Ключ с логотипом Windows
![]()
а также Е в то же время, чтобы открыть ваш проводник и проверить, работает ли он нормально.