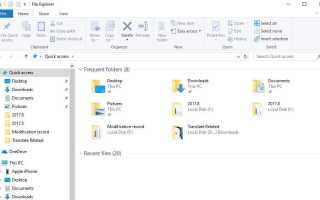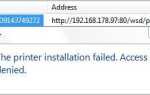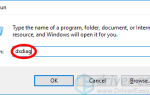Если у вас возникли проблемы с запуском вашего проводника на Windows 10, не беспокойтесь. Этот пост предоставляет правильные решения для вас. Читайте дальше и следуйте простым шагам с изображениями ниже.
1: изменить настройки дисплея
2: Проверьте возможные неисправные программы
3: перезапустить в диспетчере задач
4: Очистить кеш истории и создать новый путь
5: отключить поиск Windows
Обратите внимание, что File Explorer в Windows 7 называется проводник Виндоус. Исправления здесь также подходят для Windows 7, Windows Explorer не работает должным образом, даже если изображения отображаются в Windows 10.
1: изменить настройки дисплея
1) Следуйте по пути: Начните кнопка > Настройки> Система.
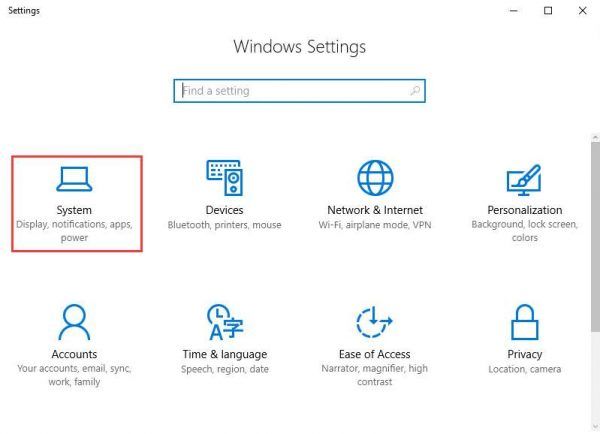
2) Вкл дисплей панель, измените размер вашего текста на 100%, 125%, 200% и т. д. Не устанавливайте его на 175%, считается, что причиной этой проблемы является 175%.

Проверьте, можете ли вы получить доступ к Проводнику сейчас.
2: Проверьте возможные неисправные программы
Некоторые говорят, что эта ошибка вызвала антивирусная программа AVG. Однажды закрыли от Диспетчер задач, Проводник вернулся.
Вы должны сделать то же самое. Проверьте, не происходит ли что-то необычное, когда вы потеряли доступ к File Explorer. Например, посмотрите, можете ли вы заметить исчезновение значков или ситуацию, подобную этой.
3: перезапустить в диспетчере задач
1) Нажмите Ctrl + Shift + Esc начать Диспетчер задач. Затем найдите проводник Виндоус.

2) Правый клик проводник Виндоус и выбрать Конечная задача.
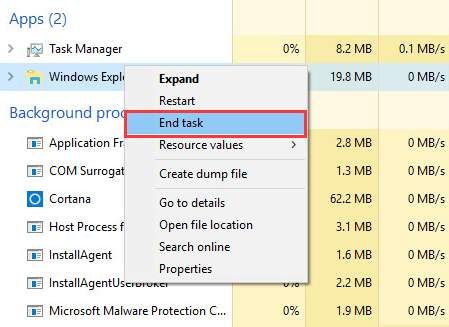
3) В верхней части окна диспетчера задач нажмите файл вариант и выберите Запустить новое задание.

4) Тип explorer.exe в поле, а затем нажмите Войти.
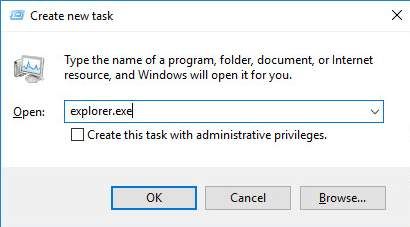
4: Очистить кеш истории и создать новый путь
1) Щелкните правой кнопкой мыши Значок Проводника на панели задач, затем выберите Открепить от панели задач.
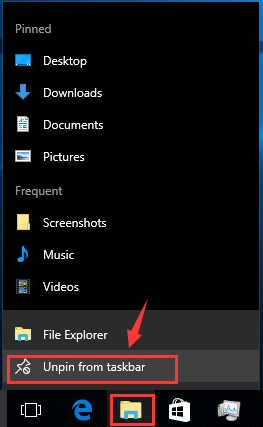
2) На клавиатуре нажмите Ключ Windows а также Икс в то же время, затем выберите Проводник из списка.
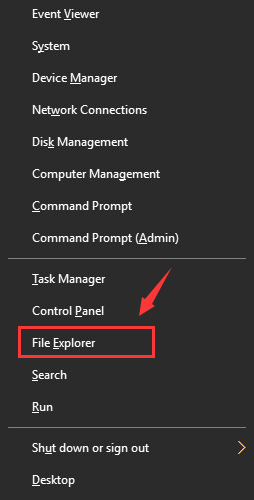
3) Щелкните правой кнопкой мыши Быстрый доступ ссылку и выберите Опции.

4) Под генеральный выберите вкладку Очистить под Конфиденциальность категория. Это поможет вам очистить историю проводника.
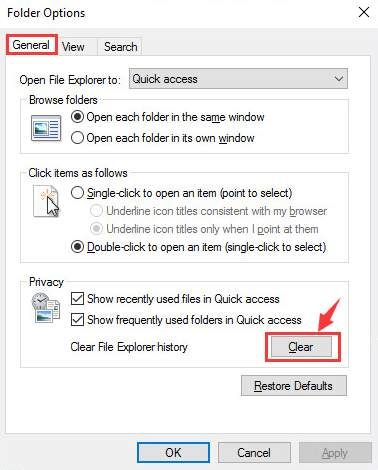
5) Щелкните правой кнопкой мыши по пустому месту на рабочем столе и выберите New> Ярлык.

6) Затем введите следующий адрес: C: \ Windows \ explorer.exe и нажмите следующий.
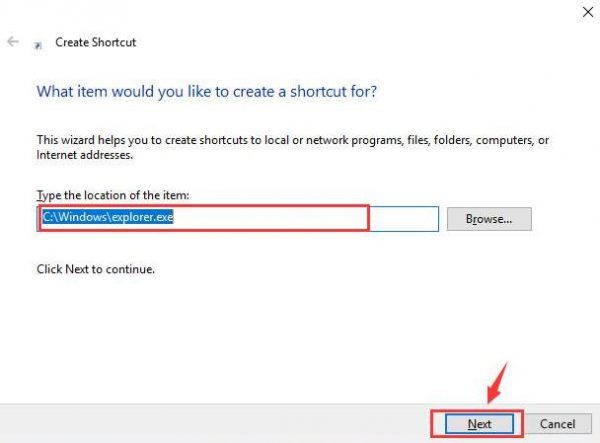
7) Переименуйте файл в Проводник и нажмите Конец.
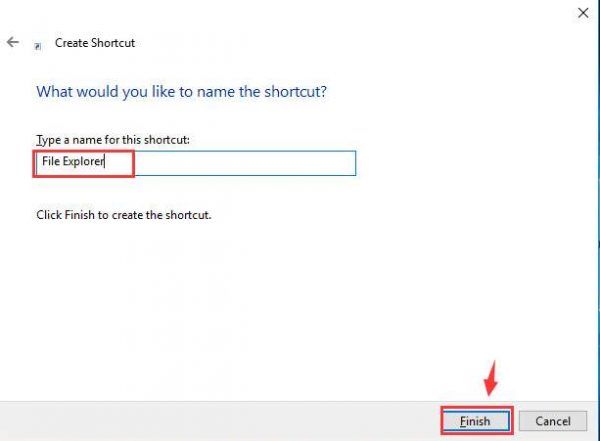
8) Щелкните правой кнопкой мыши по вновь созданному фрагменту и выберите Брать на заметку.
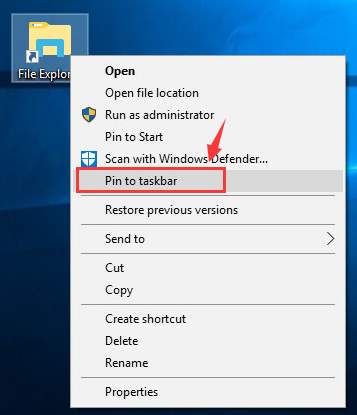
Это должно помочь вам решить проблему.
5: отключить поиск Windows
1) Тип cmd.exe в поле поиска. Из списка выбора щелкните правой кнопкой мыши Командная строка и выбрать Запустить от имени администратора.
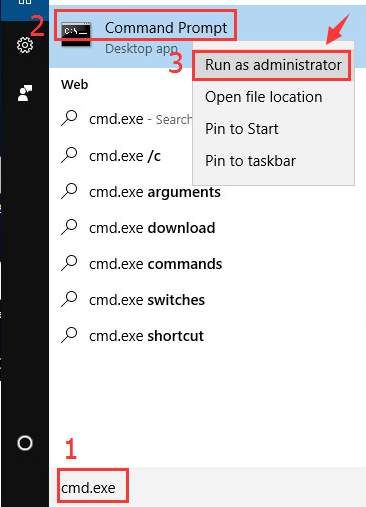
Нажмите да в приглашении окна UAC.
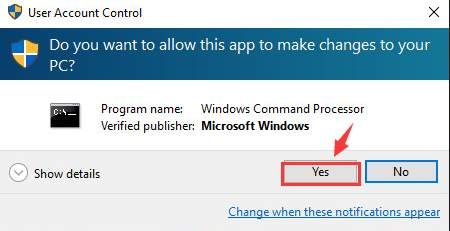
2) В окне командной строки введите следующую команду:
net.exe stop "Поиск Windows"
Затем нажмите Войти.
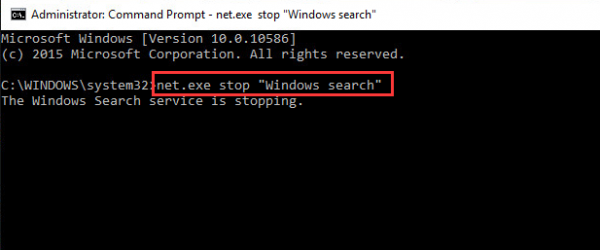
Если вы хотите остановить поиск Windows постоянно, пожалуйста сделайте следующее:
а) Нажмите Windows ключ + R в то же время и введите services.msc.

б) найти Windows Search вариант, дважды щелкните по нему, чтобы ввести его свойства окно.
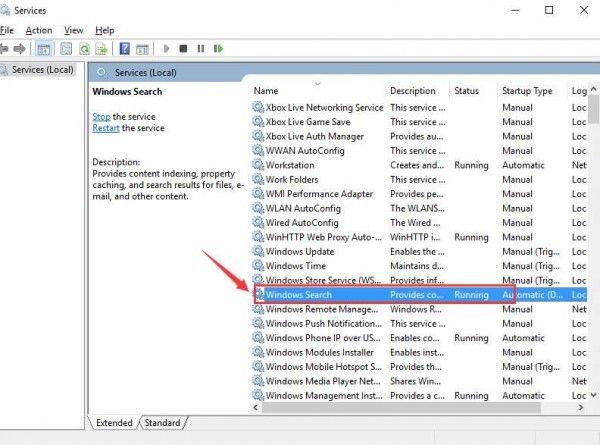
в) изменить Тип запуска в инвалид. Затем нажмите Хорошо сохранить изменения.
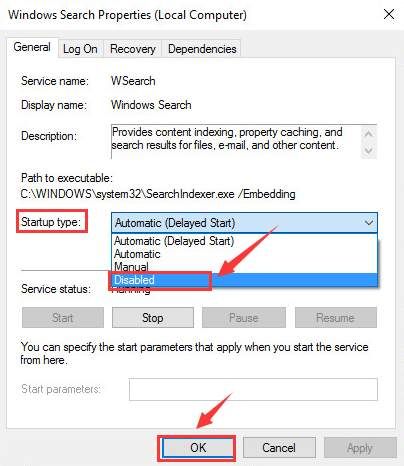
Если дела по-прежнему не улучшились, вам может потребоваться выполнить чистое обновление Windows 10. Если вы хотите получить больше информации о том, как обновить Windows 10, вы можете обратиться к этому разместить здесь.