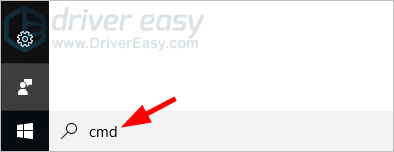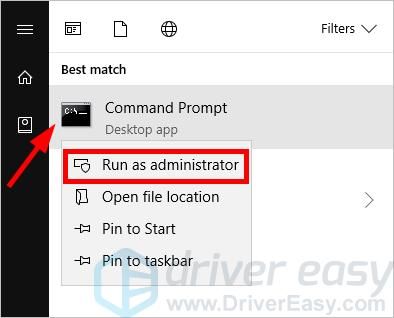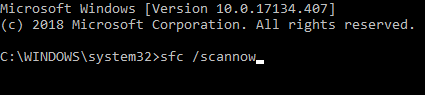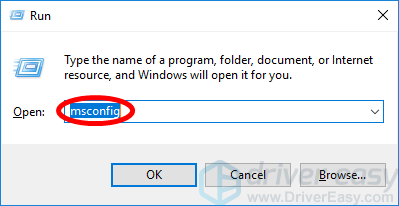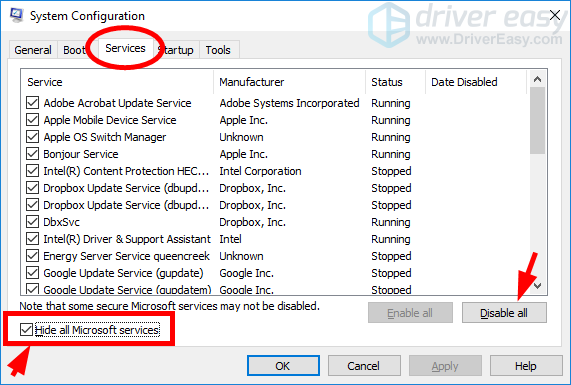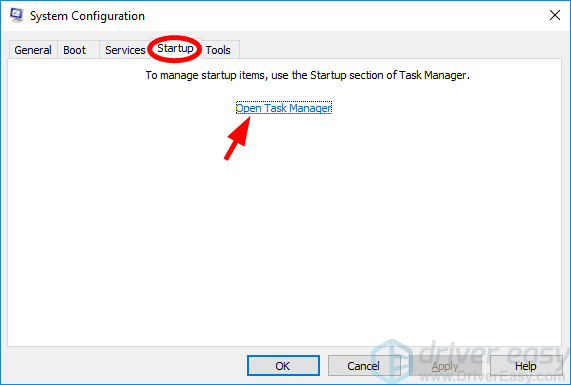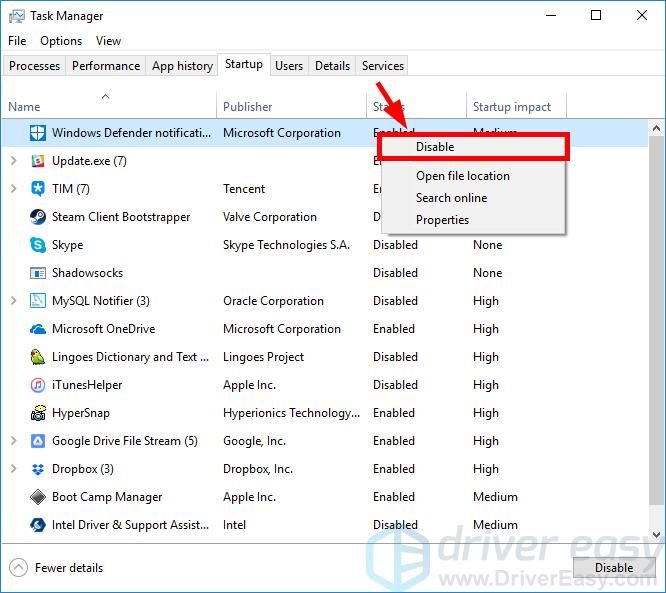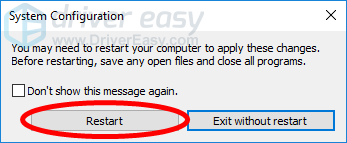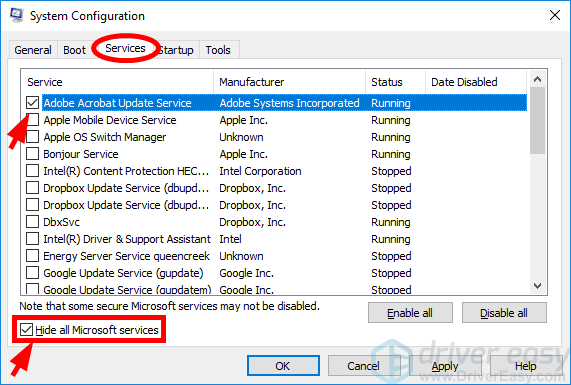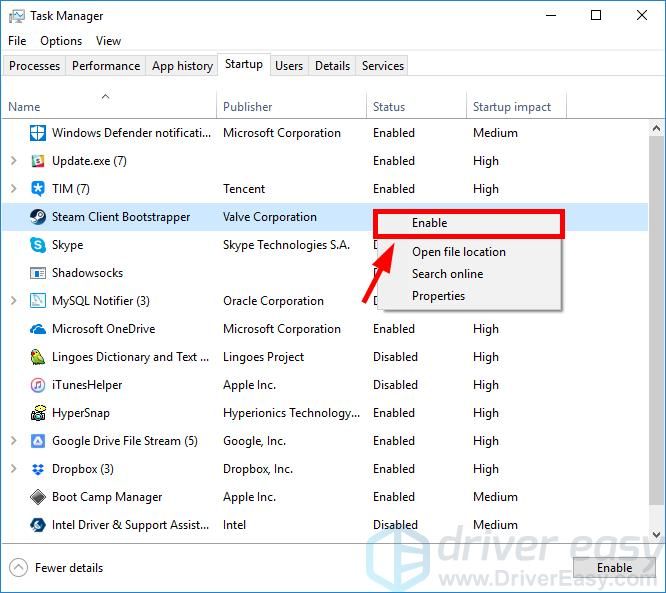Многие пользователи Windows 10 в последнее время испытывают ошибку «0x80070426«. Обычно они видят эту ошибку в Защитнике Windows или Центре обновления Windows. Если вы также испытываете это, вы, несомненно, очень расстроены. Но не волнуйтесь! Эта ошибка исправима …
Попробуйте эти исправления
Возможно, вам не придется пробовать их все; просто пройдите вниз по списку, пока не найдете тот, который работает для вас.
Исправить ошибку 0x80070426 в Защитнике Windows
- Запустите проверку системных файлов
- Проверьте наличие конфликтов программного обеспечения
Чтобы исправить ошибку 0x80070426 в Центре обновления Windows
- Устранить проблему с Центром обновления Windows
Исправление 1: запустить проверку системных файлов
Возможно, эта ошибка возникает из-за проблем с системными файлами Windows. Вы должны запустить System File Checker для восстановления этих файлов:
- нажмите Ключ с логотипом Windows на клавиатуре введите «cmd».

- Щелкните правой кнопкой мыши Командная строка в списке результатов, затем выберите Запустить от имени администратора.

- (Если вы используете Windows 7 или более ранняя версия, пропускать этот шаг.) Введите следующая командная строка в командной строке и нажмите Войти на вашей клавиатуре:
dism.exe / online / cleanup-image / restorehealth
Обратите внимание, что эта команда предоставляет вашей системе источник восстановления, необходимый для проверки системных файлов. Это делается через Центр обновления Windows.
* Если у вас возникли проблемы с Центром обновления Windows, вместо ввода вышеуказанной команды подключите Установочный носитель Windows в ваш компьютер (вам может понадобиться создать Системное программное обеспечение Windows), затем введите следующая команда:dism.exe / online / cleanup-image / restorehealth / source: [DRIVE]: \ sources \ sxs / limitaccess
замещать [ПРИВОД] с буква диска вашего установочного носителя Windows.
- Подождите, пока процесс не будет завершен.
- Введите следующая командная строка в командной строке и нажмите Войти на вашей клавиатуре:
SFC / SCANNOW

- Подождите, пока процесс не будет завершен.
- Перезагрузите компьютер, если это не сделано автоматически.
Если это сработало для вас, отлично! Но если нет, то перейдите к исправлению 2 ниже …
Исправление 2: проверка на наличие программных конфликтов
Эта ошибка может возникать в Защитнике Windows из-за конфликтов программного обеспечения. Чтобы убедиться, что это так, попробуйте выполнить чистую загрузку в вашей системе Windows.
чистый ботинок это процесс, который запускает вашу систему Windows только с самыми необходимыми драйверами и программами. Делая это, вы можете определить причину проблемы с вашим компьютером, если она вызвана конфликтом программного обеспечения.
Для этого:
- нажмите Ключ журнала Windows а также р на клавиатуре, чтобы вызвать диалоговое окно «Выполнить».
- Тип «MSCONFIGИ нажмите Войти на вашей клавиатуре.

- Нажмите на Сервисы Вкладка. Тогда проверь Скрыть все службы Microsoft (ПЕРВЫЙ) и нажмите Отключить все. После этого нажмите Хорошо.

- Нажмите на Запускать вкладку, затем нажмите Открыть диспетчер задач.

- Щелкните правой кнопкой мыши каждый включенный элемент автозагрузки, затем нажмите запрещать. После этого закройте диспетчер задач.

- Нажмите Хорошо.
- Нажмите Запустить снова.

- Проверьте, не произошла ли ошибка. Если нет, перейдите к следующий шаг выяснить приложение или услугу, которая вызывает проблемы. Иначе пропустите все шаги ниже и попробуйте Другой методы.
- нажмите Ключ журнала Windows а также р на вашей клавиатуре. Затем введите «MSCONFIGИ нажмите Войти на вашей клавиатуре.

- Нажмите на Сервисы Вкладка. Проверьте Скрыть все службы Microsoft. затем включить любой отключенный сервис выбрав его флажок) и нажмите Хорошо.

- Нажмите Запустить снова.

- Проверьте, не произошла ли ошибка. Если это не так, повторите шаг С 9 до 11 пока вы не узнаете службу, которая вызывает проблему. Если ни один из этих сервисов не является виновником, попробуйте выполнить следующие действия.
Если есть какая-либо служба, которая вызывает ошибку 0x80070426, вам следует провести некоторое исследование в Интернете, чтобы выяснить, к какой программе относится эта служба. Затем обратитесь к поставщику этой программы или вашей системы за советом или воспользуйтесь альтернативным решением. - нажмите Ключ журнала Windows а также р на вашей клавиатуре. Затем введите «MSCONFIGИ нажмите Войти на вашей клавиатуре.

- Нажмите на Запускать вкладку, затем нажмите Открыть диспетчер задач.

- Щелкните правой кнопкой мыши один (только) отключен элемент автозагрузки, затем нажмите включить. После этого закройте диспетчер задач.

- Нажмите Хорошо а затем нажмите Запустить снова.

- Проверьте, не произошла ли ошибка. Если это не так, повторите шаг С 13 до 16 пока вы не узнаете элемент автозагрузки, который вызывает проблему.
Если есть какой-либо элемент автозагрузки, который вызывает ошибку 0x80070426, вы должны увидеть, с какой программой связан этот элемент. Затем обратитесь к поставщику этой программы или вашей системы за советом или воспользуйтесь альтернативным решением.
Исправление 3: Устраните проблему с Центром обновления Windows.
Если вы видите ошибку 0x80070426 в Центре обновления Windows, возможно, у вас проблема с этим компонентом. Вы должны устранить эту проблему согласно инструкциям на эта страница и посмотрим, решат ли они вашу проблему.
Надеюсь, что одно из исправлений выше сработало для вас. Если у вас есть какие-либо вопросы или предложения, не стесняйтесь оставить нам комментарий ниже.