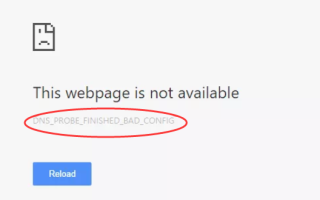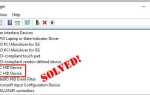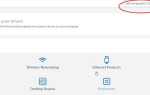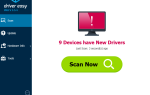Если вы не можете подключиться к Интернету из-за ошибки DNS_PROBE_FINISHED_BAD_CONFIG, что говорит об ошибке, связанной с DNS, не беспокойтесь. Вы можете сказать, что это ошибка DNS из сообщения об ошибке. Если интернет-соединение не работает должным образом или DNS-сервер не отвечает, эта ошибка может возникнуть. Следуйте инструкциям ниже, чтобы снова получить доступ к веб-сайтам.
Когда вы получаете эту ошибку, первое, что вы можете сделать, это перезагрузите роутер. Никаких дальнейших шагов не требуется. Перезагрузите маршрутизатор и проверьте, решена ли проблема.
Если это не решит проблему, попробуйте следующие методы. Есть два метода, которые вы можете использовать, чтобы исправить ошибку.
Метод 1: Выпуск Обновить IP-адрес
Способ 2: изменить настройки DNS-сервера
Метод 1: Выпуск Обновить IP-адрес
Windows и другие операционные системы хранят данные DNS в кэше, поэтому вы можете быстро получить доступ к веб-сайту, который вы посещали ранее. Но если IP-адрес веб-сайта изменился, вы не сможете получить доступ к веб-сайту и получите ошибки, связанные с DNS, такие как DNS_PROBE_FINISHED_BAD_CONFIG. Чтобы исправить эту ошибку, вы можете попытаться очистить кэш DNS и обновить IP-адрес.
Следуй этим шагам:
1) На клавиатуре нажмите Win + R (Клавиша с логотипом Windows и клавиша R) одновременно, чтобы вызвать окно запуска.
2) Тип CMD и нажмите Хорошо кнопка. Это открыть командную строку.

3) Тип ipconfig / release и нажмите Войти на вашей клавиатуре.

4) Затем введите ipconfig / flushdns и нажмите Войти ключ на клавиатуре.

5) Затем введите ipconfig / renew и нажмите Войти клавиша на клавиатуре снова.

6) Проверьте, решена ли проблема.
Способ 2: изменить настройки DNS-сервера
Если описанный выше метод не работает, вы можете попробовать сменить DNS-сервер. Когда вы подключаетесь к Интернету, ваш интернет-провайдер автоматически назначит вам DNS-сервер. когда вы получаете DNS_PROBE_FINISHED_BAD_CONFIG ошибка, ваш текущий сервер DSN, вероятно, будет иметь проблемы. Таким образом, вы можете изменить DNS-сервер на доступный DNS-сервер. Вы можете найти бесплатные DNS-серверы с помощью поиска Google с ключевым словом «бесплатный DNS-сервер». Я рекомендую использовать общедоступный DNS-сервер Google, который является безопасным и стабильным.
Выполните следующие действия, чтобы изменить DNS-сервер:
1) На клавиатуре нажмите Win + R (Клавиша с логотипом Windows и клавиша R) одновременно, чтобы вызвать окно запуска.
2) Тип панель управления и нажмите Хорошо кнопка. Это открыть панель управления.

3) Просмотр по Маленькие иконки и нажмите Центр коммуникаций и передачи данных.

4) Нажмите Смените настройки адаптера в левой панели.

5) Щелкните правой кнопкой мыши проблемную сеть (если в сети возникают проблемы, вы можете пометить красную метку X на значке.) И выбрать свойства.

6) На вкладке «Сеть» выделите элемент Интернет-протокол версии 4 (TCP / IPv4) и нажмите свойства кнопка.

7) В разделе «Использовать следующие адреса DNS-серверов» установите DNS-сервер на другой доступный сервер. Рекомендуемый DNS-сервер является общедоступным сервером Google: 8.8.8.8 а также 8.8.4.4.
Вы можете установить Предпочитаемый DNS-сервер как 8.8.8.8 и установить Альтернативный DNS-сервер как 8.8.4.4. Затем нажмите Хорошо кнопка. Смотрите изображение ниже:

8) Проверьте, решена ли проблема.
Если вы все еще не можете получить доступ к Интернету, попробуйте использовать адреса ниже DNS-сервера и посмотрите, работает ли он.
Предпочитаемый DNS-сервер: 208.67.222.222
Альтернативный DNS-сервер: 208.67.220.220

Если у вас есть какие-либо вопросы или предложения, пожалуйста, оставьте свой комментарий. Я хотел бы услышать о любых идеях и предложениях. Спасибо за ваше чтение.