
Вы нажали кнопку питания на своем ноутбуке, чтобы открыть его. Вы могли слышать, как вращается вентилятор вашего ноутбука. И световые индикаторы мигали как обычно. Тогда вы ждали, что что-то появится на экране вашего ноутбука. Но через некоторое время вы обнаружили ужасный факт: на дисплее ничего не показывалось — экран вашего ноутбука был черным!
Было много пользователей ноутбуков, видящих, что их экран ноутбука становится черным. Во многих случаях на экране их ноутбука ничего не отображается, в то время как для некоторых все еще виден курсор мыши (только).
Обычно это довольно неприятная проблема — и довольно страшная. Ваш ноутбук ничего не выводит на экран, и при этом он не может принять какой-либо ввод (возможно). Вы не можете использовать или получить доступ к данным на вашем ноутбуке. И вы можете не знать, как это исправить!
Но не волнуйся. Эта проблема может быть исправлена. Ниже приведены методы, которые помогут вам вернуть экран ноутбука в нормальное состояние. Они помогли многим пользователям ноутбуков, и они могут помочь вам!
Попробуйте по одному:
- Перезапустите процесс explorer.exe
- Войдите в безопасный режим и отмените последние изменения
- Hard reset вашего ноутбука
- Переустановите вашу память
- Ваш ноутбук обслуживается
И есть также вещи, которые вы можете сделать после устранения неполадок, если один из методов выше может помочь вам:
- Восстановите вашу систему из точки восстановления
- Обновите драйверы вашего устройства
Способ 1. Перезапустите процесс explorer.exe.
Вы можете получить проблему с черным экраном, потому что процесс explorer.exe на вашем компьютере был закрыт (возможно, из-за вируса). Это процесс, который управляет рабочим столом, панелью задач и т. Д. В вашей операционной системе. Закрытие может сделать ваш рабочий стол и панель задач невидимыми, и вы получите черный экран.
Чтобы устранить эту проблему, вы можете проверить и перезапустить процесс вручную. Для этого:
1) нажмите Ctrl, сдвиг а также Esc ключ на клавиатуре в то же время. Это откроет диспетчер задач.
2) Нажмите на подробности вкладка (или Процессы в диспетчере задач Windows 7) и посмотрите, существует ли процесс под названием «explorer.exe«

«Explorer.exe» в диспетчере задач Windows 10
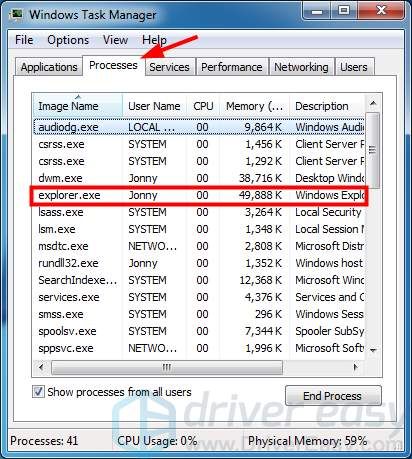
«Explorer.exe» в диспетчере задач Windows 7
Если есть, попробуйте завершить процесс (щелкните его правой кнопкой мыши и выберите Конечная задача или же Завершить процесс), а затем перезагрузите компьютер. Затем проверьте, решает ли это вашу проблему.
Но если вы не видите процесс проводника, вы можете запустить его самостоятельно:
я. Нажмите файл и нажмите Запустить новое задание.
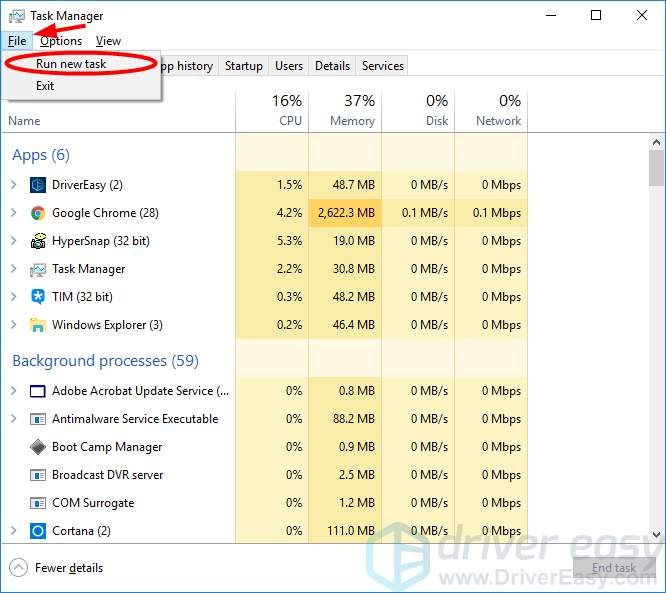
II. В появившемся диалоговом окне «Создать новую задачу» введите «explorer.exeИ нажмите Войти на вашей клавиатуре.
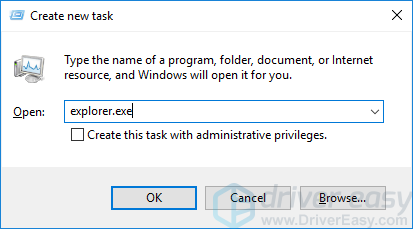
III. Процесс запустится, и вы увидите, станет ли ваш рабочий стол нормальным.
3) Если приведенные выше действия вернут ваш рабочий стол, вам может потребоваться восстановить вашу систему в предыдущее состояние чтобы ваша проблема не возникла снова.
Способ 2. Войдите в безопасный режим и отмените последние изменения.
Возможно, вы изменили некоторые параметры или установили на свой компьютер программу, которая несовместима с вашей операционной системой. И это вызывает проблему черного экрана вашего ноутбука.
Вы можете попробовать перейти в безопасный режим своей системы и отменить эти изменения. Безопасный режим — это диагностический режим вашей операционной системы. Вы можете использовать его для устранения проблем на вашем компьютере. Способ входа в безопасный режим зависит от используемой версии Windows. Ты можешь проверить это руководство чтобы узнать, как это сделать.
Когда вы находитесь в безопасном режиме, отмените последние изменения, внесенные в настройки системы. Или удалите программа Вы недавно установили на свою программу. Если у вас есть обновил вашу систему незадолго до появления проблемы с черным экраном удалите эти обновления и обратитесь за консультацией в Microsoft. Если вам не ясно, что вы изменили, рекомендуется использовать Восстановление системы функция, чтобы восстановить состояние вашего компьютера.
Способ 3: полная перезагрузка вашего ноутбука
Жесткий сброс вашего ноутбука может очистить всю информацию в вашей памяти и заряда на вашем ноутбуке. Это полезно для восстановления экрана вашего ноутбука. Для полной перезагрузки вашего ноутбука:
1) Выключи свой ноутбук.
2) Отключить все периферийные устройства на вашем ноутбуке.
3) Удалить аккумулятор. (Если он не является съемным, пропустите этот шаг.)
4) Отключите кабель питания от вашего ноутбука.
5) Нажмите и удерживайте кнопка питания на вашем ноутбуке в течение примерно один минута.
6) Подключите силовой кабель на свой ноутбук и включите его.
7) Выключи свой ноутбук.
8) Подключите аккумулятор на свой ноутбук и включите его.
9) Если этот метод работает для вас, вы увидите, что на экране вашего ноутбука начинает что-то появляться.
Обратите внимание, что этот метод не сможет выполнить полную перезагрузку ноутбуков всех марок. Вы можете проконсультироваться с официальными руководствами для вашего ноутбука для правильного сброса настроек вашего устройства.
Способ 4: переустановите вашу память
Также возможно, что проблема с экраном вашего ноутбука связана с его памятью (RAM).

Память ноутбука
Это пошло не так и мешает вашему ноутбуку завершить самопроверку. Вы можете попробовать переустановить память вашего ноутбука и посмотреть, может ли это исправить проблему с экраном.
Для этого:
1) Выключите ноутбук и отсоедините силовой кабель и аккумулятор с вашего устройства.
2) Удалить покрытие на отсек для модуля памяти на задней панели вашего ноутбука. (Вам может понадобиться проверить руководство или официальные руководства вашего продукта для получения инструкций о том, как это сделать.)
3) Удалить объем памяти с вашего ноутбука.
4) Потрите золотой контакт вашей памяти с ластик. (Это может очистить золотой контакт вашей памяти.)
5) Установите объем памяти вернуться к вашему ноутбуку.
6) Поместите крышка отсека для модуля памяти вернуться к вашему ноутбуку.
7) Включите ноутбук и посмотрите, исправлена ли ваша проблема.
Способ 5: обслуживайте свой ноутбук
Если ни один из перечисленных способов не помог вам, возможно, проблема связана с аппаратным обеспечением, которое вы не можете решить самостоятельно. Возможно, вам придется попросить компьютерного специалиста помочь вам. Если ваш ноутбук все еще находится на гарантии, вы можете связаться с производителем вашего устройства. Они могут проверить ваш ноутбук и отремонтировать или заменить его.
Дополнительные советы
Если вы решили проблему с экраном вашего ноутбука, рекомендуется попробовать следующее, чтобы полностью избавиться от этой проблемы и сохранить ваш компьютер в исправном состоянии.
1. Восстановите вашу систему из точки восстановления
Как только ваш ноутбук восстановится, вы сможете восстановить Windows из точки восстановления системы. Это может предотвратить возникновение проблем на компьютере в результате предыдущих изменений, которые вы внесли.
Обратите внимание, что вы можете восстановить свою систему только тогда, когда ранее создали точку восстановления.
Чтобы восстановить вашу операционную систему:
1) Нажмите на Начните Кнопка в левом нижнем углу экрана. Затем введите «восстановить«.
2) Откройте мастер восстановления системы из списка результатов.
Процесс отличается в зависимости от используемой операционной системы, и вы увидите следующие шаги в Windows 7 и Windows 10.
В Windows 7 просто нажмите Восстановление системы в результате поиска:
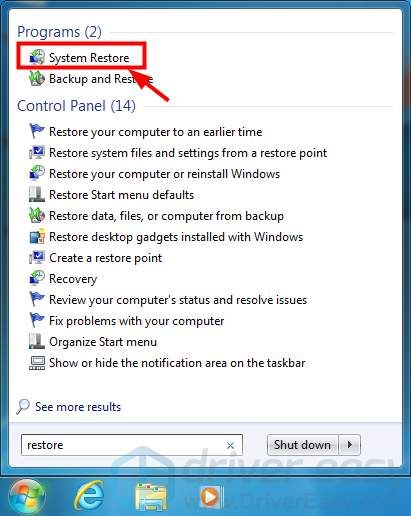
В Windows 10 нажмите Создать реставрацию точка,
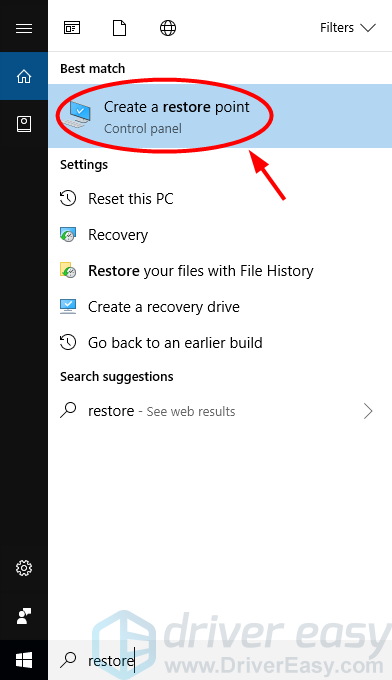
А затем в появившемся диалоговом окне нажмите Восстановление системы кнопка.
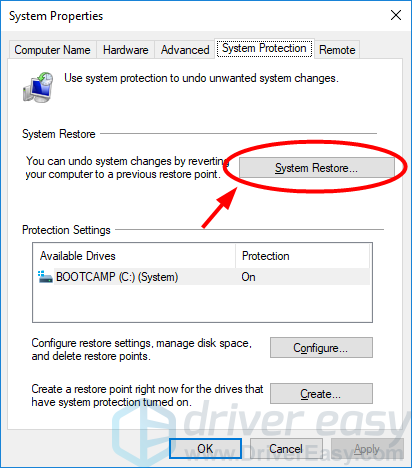
3) В мастере восстановления системы следуйте инструкциям, чтобы выбрать точку восстановления и завершить восстановление.
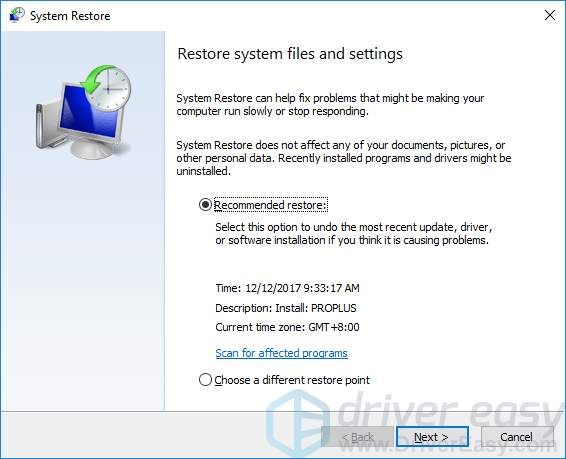
2. Обновите драйвер вашего устройства
Вы можете получить различные аппаратные проблемы (не только этот черный экран), если ваши драйверы устройств на вашем компьютере неверны или устарели. Чтобы сохранить ваш ноутбук здоровым, вы должны убедиться, что ваши драйверы обновлены.
Вы можете обновить драйверы вручную, но этот процесс может занять очень много времени и энергии. Если вы хотите, чтобы это было проще, вы можете использовать Водитель Легко.
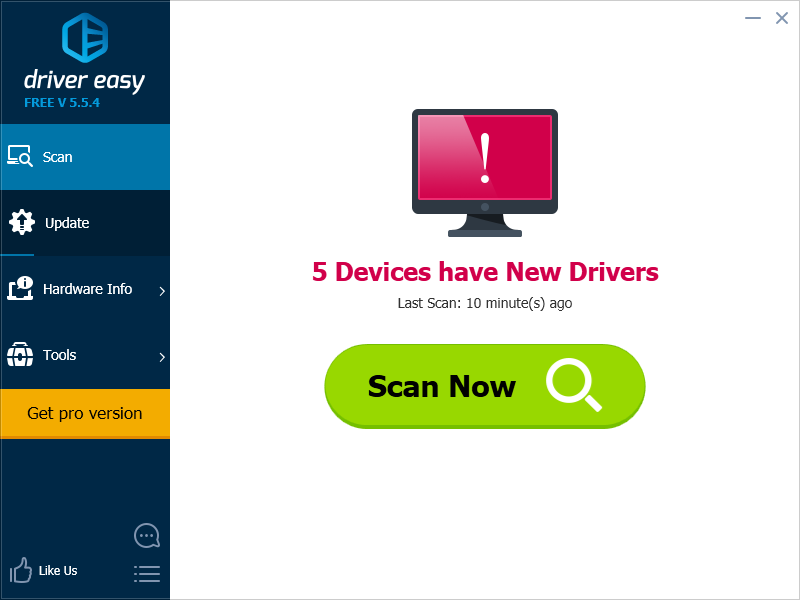
Driver Easy автоматически распознает вашу систему и найдет для нее правильные драйверы. Вам не нужно точно знать, на какой системе работает ваш компьютер, вам не нужно беспокоиться из-за неправильного драйвера, который вы загружаете, и вам не нужно беспокоиться об ошибке при установке.
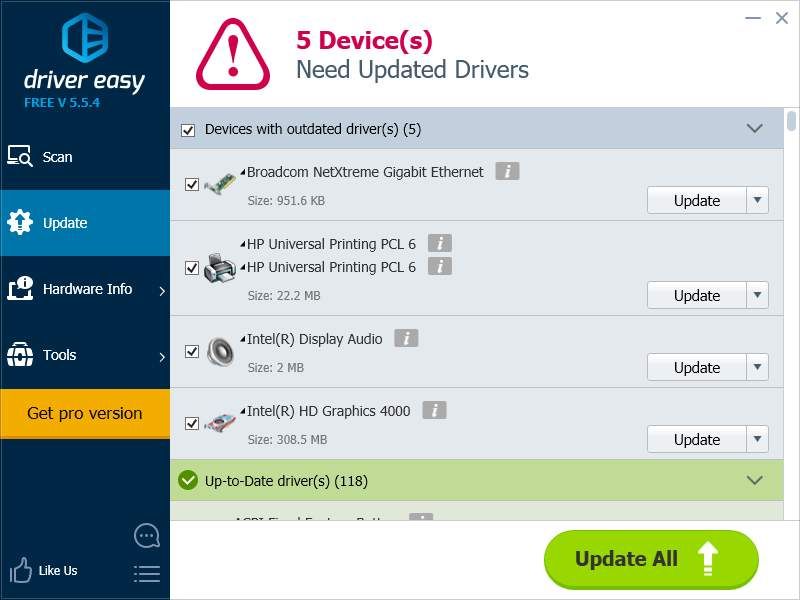
Вы можете скачать и установить драйверы, используя бесплатные или профессионал версия Водителя Легко. Но в Pro версии это займет всего 2 клика (и вы получите полная поддержка и 30-дневная гарантия возврата денег).


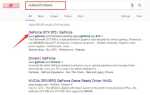

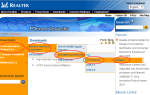
![Безопасные покупки — как делать покупки безопасно [Руководство по 2019 году]](https://milestone-club.ru/wp-content/cache/thumb/48/d615098776b8648_150x95.jpg)