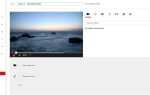Это выглядит знакомо? Такое сообщение может появиться, когда вы пытаетесь подключиться к Интернету на компьютере Windows.
Он может читать либо:
- DHCP не включен для WiFi
- DHCP не включен для Ethernet
- DHCP не включен для подключения по локальной сети
Но не волнуйся. Мы поможем вам исправить ошибку и снова подключиться к Интернету.
Попробуйте эти исправления
- Изменить настройки сетевого адаптера
- Включить службу DHCP-клиента
- Переустановите сетевой драйвер
- Обновите свой сетевой драйвер
Что такое DHCP?
Что такое DHCP? Вкратце, протокол динамической конфигурации хоста (DHCP) может автоматически назначать и управлять IP-адресом для вашего устройства. Это сводит к минимуму ошибки конфигурации, такие как опечатки и конфликты адресов.
Вообще говоря, если вы хотите получить доступ к Интернету, ваш компьютер должен иметь уникальный IP-адрес. Когда вы включаете DHCP, это означает, что вы разрешаете DHCP-серверу автоматически назначать IP-адрес для вашего устройства, поэтому вам не нужно время от времени вручную вводить IP-адрес и DNS для вашего компьютера.
DHCP не активирован означает, что ваша точка беспроводного доступа не работает как сервер DHCP, тогда она не будет давать IP-адрес, и вы не сможете получить доступ к Интернету.
ЗаметкаВ большинстве домашних и небольших компаний ваш маршрутизатор выступает в роли DHCP-сервера. Поэтому рекомендуется включить DHCP. Однако в некоторых крупных компаниях вам потребуется статический IP-адрес на вашем компьютере. Но в этом случае вы все равно можете получить доступ к Интернету, хотя DHCP не включен.
Все приведенные ниже снимки экрана показаны в Windows 10, но исправления применяются к Windows 7 8 также.
Решение 1. Измените настройки сетевого адаптера.
Эта проблема, вероятно, является следствием неправильных сетевых настроек. Прежде всего вам может потребоваться убедиться, что он настроен правильно для принятия автоматических конфигураций. Следуй этим шагам:
1) Щелкните правой кнопкой мыши интернет значок и выберите Открытый центр сети и обмена.

2) Нажмите Смените настройки адаптера.

3) Правый клик Wi-Fi (или же Беспроводное сетевое соединение) и нажмите свойства.

4) Двойной клик Интернет-протокол версии 4 (TCP / IPv4).

5) Выберите Получить IP-адрес автоматически а также Получить адрес DNS-сервера автоматически. Затем нажмите Хорошо.

6) Нажмите Хорошо на Свойства WiFi окно.

7) Перезагрузите Windows и попробуйте снова подключиться к Интернету, чтобы проверить, работает ли он.
Решение 2. Включите службу DHCP-клиента
Служба DHCP-клиента помогает зарегистрировать IP-адрес и обновить записи DNS для вашего компьютера. То есть, если вы отключите службу DHCP-клиента, ваш компьютер не будет получать динамический IP-адрес и обновления DNS, поэтому любая служба, зависящая от него, принудительно остановится. Проверьте эти шаги, чтобы знать, как включить службу клиента DHCP:
1) На клавиатуре нажмите Ключ с логотипом Windows

+ р одновременно вызвать окно «Выполнить».
2) Тип services.msc, и нажмите Войти.

3) Двойной клик DHCP-клиент.

4) Выберите автоматическая в Тип запуска, затем нажмите Применять, и нажмите Хорошо.

5) Перезагрузите Windows и попробуйте снова подключиться к Интернету, чтобы проверить, работает ли он.
Решение 3. Переустановите сетевой драйвер
Это решение выше должно решить вашу проблему. Но если проблема не исчезнет, эта проблема может возникнуть из-за неисправного сетевого драйвера, поэтому вы можете попытаться удалить сетевой драйвер и переустановить его, чтобы установить новейший сетевой драйвер.
1) На клавиатуре нажмите Ключ с логотипом Windows

+ р одновременно вызвать окно «Выполнить».
2) Тип devmgmt.msc, и нажмите Войти.

3) Двойной клик Сетевые адаптеры. Затем щелкните правой кнопкой мыши на своем адаптере WiFi (беспроводной сетевой адаптер) и выберите Удалить устройство (Если вы используете Windows 7 8, нажмите Удалить).

4) Установите флажок рядом с Удалить программное обеспечение драйвера для этого устройства, и нажмите Удалить (Если вы используете Windows 7 8, нажмите Хорошо).

5) На другом компьютере с Интернетом загрузите нужный драйвер на USB-накопитель. Он должен соответствовать вашему компьютеру и операционной системе.
6) Подключите USB-накопитель к компьютеру и установите новый драйвер.
7) Перезагрузите компьютер и попробуйте снова подключиться к Интернету и посмотреть, работает ли он.
Решение 4. Обновите сетевой драйвер
Действия, описанные выше, могут решить проблему. Если они этого не делают, попробуйте обновить драйвер.
Вы можете обновить сетевой драйвер, выполнив поиск в Интернете, чтобы получить последнюю версию драйвера, а затем вручную установить его на свой компьютер. Это требует времени и терпения.
Или, если вы не уверены, что играете с водителями вручную, вы можете сделать это автоматически с Водитель Легко.
Driver Easy может автоматически найти нужные драйверы для вас. Вам не нужно тратить много времени на обновление вручную, и вам не нужно беспокоиться об установке неправильных драйверов.
Вы можете обновить все свои драйверы автоматически с помощью бесплатной или профессиональной версии. Но в версии Pro требуется всего 2 клика (и вы получаете полную поддержку и 30-дневную гарантию возврата денег).
1) Скачать и установите Driver Easy (сначала подключите компьютер к Интернету через кабель Ethernet или через WiFi. Если оба устройства не работают, вы можете загрузить Driver Easy в USB-накопитель на другом компьютере с подключением к Интернету).
2) Запустите Driver Easy и нажмите Сканировать сейчас. Тогда Driver Easy проверит ваш компьютер и обнаружит проблемные драйверы.

3) Нажмите Кнопка обновления Рядом с именем драйвера установить правильный драйвер (вы можете сделать это с помощью бесплатной версии).
Или нажмите Обновить все для автоматической установки всех драйверов (вы можете сделать это с Pro версия, и вам будет предложено обновить, когда вы нажимаете Обновить все).

Важный: Если вы по-прежнему не можете получить доступ к Интернету, попробуйте функцию автономного сканирования, предоставляемую Driver Easy. Но сначала вам может понадобиться загрузить Driver Easy на другой компьютер с Интернетом и установить его на этот компьютер.
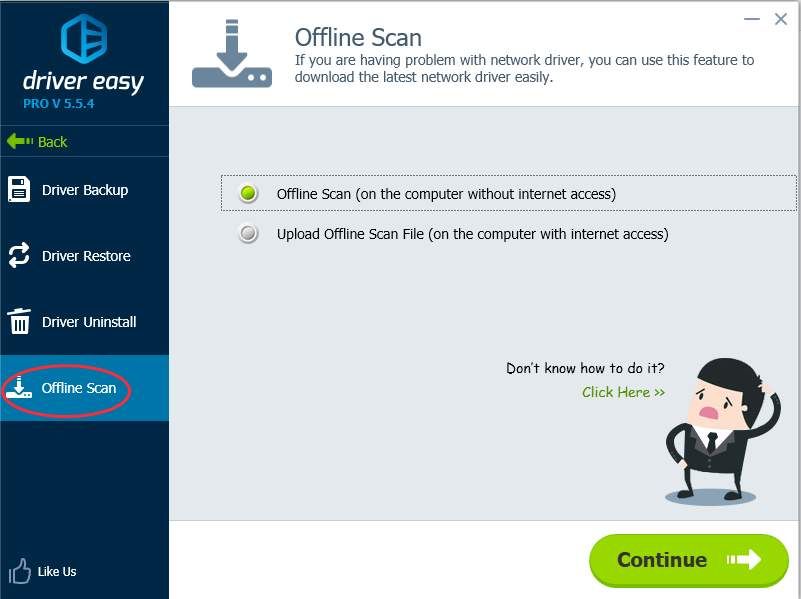
4) После обновления перезагрузите компьютер и попробуйте снова подключиться к Интернету и посмотреть, работает ли он.
Это все об этом. Оставьте нам комментарий ниже, если у вас есть какие-либо вопросы. Не забудьте поделиться с нами, если это будет полезно. И если ваша проблема все еще сохраняется, пожалуйста, дайте нам знать, и мы посмотрим, что еще мы можем сделать, чтобы помочь.

![DHCP не включен для WiFi в Windows [Простые исправления]](https://milestone-club.ru/wp-content/cache/thumb/3b/b8a657ddb26533b_320x200.jpg)
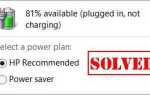
![Настройка Windows 7 Dual Monitor [Шаг за шагом]](https://milestone-club.ru/wp-content/cache/thumb/86/cad15d0404c0486_150x95.jpg)
![Ошибка Центра обновления Windows 0x8024401c [Исправлено]](https://milestone-club.ru/wp-content/cache/thumb/0a/0368538edc4d60a_150x95.jpg)