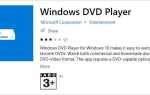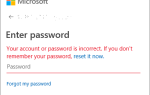Чтобы повысить производительность, вы можете добавить второй монитор на компьютер с Windows 7. И эта статья рассказывает вам все, что вам нужно знать о Настройка двойного монитора в Windows 7.
Следуй этим шагам
- Подключите внешний монитор к компьютеру
- Проверьте свою видеокарту
- Сравните физические связи
- Подключите видео и силовые кабели
- Настройка двух мониторов в Windows 7
- Устранение проблем с двумя мониторами в Windows 7
Шаг 1. Подключите внешний монитор к компьютеру.
1) Проверьте свою видеокарту
Большинство графических или видеокарт для настольных ПК могут поддерживать два или более монитора в зависимости от характеристик видеокарты и ПК. Но ноутбуки могут поддерживать до двух мониторов в зависимости от характеристик ПК.
Вы можете проверить информацию о вашей видеокарте, зайдя на сайт производителя оборудования и выполнив поиск вашей видеокарты. Пример:

2) Сравните физические связи
Сравните доступные видео порты на вашем компьютере с теми, что на вашем мониторе, чтобы узнать, какие из них имеют общее.
- На настольном компьютере: Видеопорты расположены на задней панели компьютера.

- На ноутбуке: Видеопорты могут быть на задней, левой или правой стороне компьютера.

- На мониторе: Видеопорты могут находиться на задней панели монитора или на выступе, параллельном подставке.

Чтобы правильно подключить монитор к компьютеру, важно убедиться, что видеопорт на вашем компьютере соответствует доступному видеопорту на вашем мониторе, например VGA, DVI, HDMI или DisplayPort (DP).
- Видеографический массив (VGA) обычно имеет цветовую маркировку с синим пластиком и этикетками.

- Цифровой видеоинтерфейс (DVI) обычно имеет цветовую кодировку с белым пластиком и этикетками.

- Мультимедийный интерфейс высокого разрешения (HDMI) можно подключить все виды видеоустройств и обеспечить звук через кабель.

- Порт дисплея (DP) может предоставить интерфейс с дополнительной защитой аудио контента высокого разрешения.

3) Подключите видео и силовые кабели
- Подключите шнур питания к монитору и розетке.
- Убедитесь, что ваш компьютер включенный.
- Подключите монитор к компьютеру, используя совместимый кабель. Этот кабель уже должен быть предоставлен производителем монитора.
- После надежного подключения кабелей ваш компьютер с Windows 7 должен автоматически обнаружить и отобразить экран рабочего стола на подключенных мониторах. По умолчанию Windows 7 будет дублировать дисплеи на всех мониторах.
Шаг 2. Настройка двух мониторов
- Щелкните правой кнопкой мыши на любой пустой области рабочего стола Windows и выберите Разрешение экрана.

- Вы увидите, что ваши два дисплея помечены как 1 и 2. Обычно дисплей 1 — это ваш оригинальный монитор, а дисплей 2 — второй внешний монитор. Нажмите дисплей 2.
- Из раскрывающегося меню рядом с Несколько дисплеев, выберите либо Дублируйте эти показы или же Расширить эти дисплеи.
Опция «дублировать» будет отображать один и тот же экран на обоих мониторах, а опция «расширять» позволит вам перемещаться в полноэкранном режиме на обоих мониторах.
- Нажмите Хорошо. И теперь вы можете использовать два монитора в Windows 7. Поздравляем!
Шаг 3. Устранение проблем с двумя мониторами в Windows 7
Если ваш компьютер не может обнаружить внешние мониторы, убедитесь, что все кабели правильно подключены, и проведите некоторые тесты с альтернативным монитором и другим кабелем.
Если вы все еще не можете настроить внешние мониторы в Windows 7, это может быть связано с проблемой драйвера видеокарты. Вы можете обновить драйвер видеокарты, чтобы лучше устранить проблему.
Существует два способа обновить драйвер видеокарты: вручную а также автоматически.
Обновите драйвер видеокарты вручную — Вы можете обновить драйвер вручную, зайдя на сайт производителя оборудования и выполнив поиск последней версии драйвера для вашей видеокарты. Но если вы воспользуетесь этим подходом, обязательно выберите драйвер, совместимый с точным номером модели вашего оборудования и вашей версией Windows.
ИЛИ ЖЕ
Обновите драйвер видеокарты автоматически — Если у вас нет времени, терпения или навыков работы с компьютером, чтобы обновить драйвер вручную, вместо этого вы можете сделать это автоматически с Водитель Легко. Вам не нужно точно знать, на какой системе работает ваш компьютер, вам не нужно рисковать загрузкой и установкой неправильного драйвера, и вам не нужно беспокоиться об ошибках при установке. Driver Easy справится со всем этим.
- Скачать и установите Driver Easy.
- Запустите Driver Easy и нажмите Сканировать сейчас. Driver Easy проверит ваш компьютер и обнаружит проблемы с драйверами.

- Нажмите Обновить Рядом с любыми отмеченными устройствами автоматически загружаются правильные версии их драйверов, затем вы можете установить их вручную. Или нажмите Обновить все автоматически загружать и устанавливать их все автоматически. (Это требует Pro версия — вам будет предложено обновить, когда вы нажмете Обновить все. Вы получаете полную поддержку и 30-дневную гарантию возврата денег.)

- Перезагрузите компьютер и проверьте, решена ли ваша проблема. Если нет, обратитесь в службу поддержки Driver Easy по адресу support@drivereasy.com для дальнейшей помощи.
Надеюсь, это поможет вам.
Если у вас есть какие-либо вопросы или предложения, пожалуйста, не стесняйтесь оставлять комментарии ниже.












![Настройка Windows 7 Dual Monitor [Шаг за шагом]](https://milestone-club.ru/wp-content/cache/thumb/86/cad15d0404c0486_320x200.jpg)