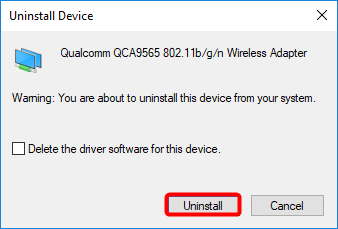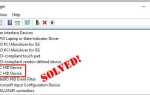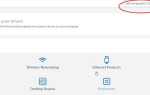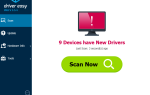Когда вы пытаетесь включить WiFi в Windows 10, беспроводная сеть почему-то не включается. И вы должны использовать проводную сеть, чтобы попытаться устранить проблему «Windows 10 WiFi не включается». Не волнуйтесь, в этой статье вы найдете 6 эффективных способов быстро и легко решить проблему.
Попробуйте эти методы
Вам не нужно пробовать их все; просто пройдите вниз по списку, пока не найдете тот, который работает для вас.
- Если вы используете ноутбук, убедитесь, что переключатель WiFi включен
- Измените свойство вашего беспроводного сетевого адаптера
- Обновите драйвер сетевого адаптера
- Удалите и переустановите драйвер сетевого адаптера
- Запустите средство устранения неполадок сетевого адаптера
- Выполните восстановление системы
Способ 1. Если вы используете ноутбук, убедитесь, что переключатель WiFi включен
На ноутбуке обычно есть переключатель или кнопка для соединения WiFi. Если вы не можете использовать WiFi на своем ноутбуке, попробуйте включить переключатель WiFi на вашем ноутбуке несколько раз, чтобы проверить.

Способ 2: измените свойство вашего беспроводного сетевого адаптера
Проблема «Windows 10 WiFi не включается» может возникать из-за поврежденных настроек сети. А некоторые пользователи исправили проблему «WiFi не включается», изменив свойство своего сетевого адаптера WiFi. Вы можете выполнить следующие действия:
- На клавиатуре нажмите Логотип Windows ключ и р в то же время, чтобы открыть окно Run.
- Тип devmgmt.msc и нажмите Войти получить доступ к диспетчеру устройств.

- Разверните Сетевые адаптеры запись.
- Щелкните правой кнопкой мыши на вашем сетевом адаптере WiFi и выберите свойства.

- Нажмите на продвинутый Вкладка.
- Под Свойством выберите Ширина канала 802.11n для диапазона 2,4, затем измените значение от авто до Только 20 МГц.

- Нажмите Хорошо. WiFi должен работать после этого. Если он по-прежнему не включается, попробуйте метод 3 ниже.
Способ 3: обновить драйвер сетевого адаптера
Поврежденный или устаревший драйвер сетевого адаптера также может помешать включению WiFi. Вы можете обновить драйвер сетевого адаптера, чтобы устранить проблему «Windows 10 WiFi не включается».
Есть два способа обновить драйвер сетевого адаптера: вручную а также автоматически.
Обновите драйвер сетевого адаптера вручную — Вы можете обновить драйвер вручную, перейдя на веб-сайт производителя оборудования и выполнив поиск последней версии драйвера для вашего сетевого адаптера. Но если вы воспользуетесь этим подходом, обязательно выберите драйвер, совместимый с точным номером модели вашего оборудования и вашей версией Windows.
ИЛИ ЖЕ
Обновите драйвер сетевого адаптера автоматически — Если у вас нет времени, терпения или навыков работы с компьютером для обновления драйвера сетевого адаптера вручную, вы можете сделать это автоматически с Водитель Легко. Вам не нужно точно знать, на какой системе работает ваш компьютер, вам не нужно рисковать загрузкой и установкой неправильного драйвера, и вам не нужно беспокоиться об ошибках при установке. Driver Easy справится со всем этим.
- Скачать и установите Driver Easy.
- Запустите Driver Easy и нажмите Сканировать сейчас. Driver Easy проверит ваш компьютер и обнаружит проблемы с драйверами.

- Нажмите Обновить Рядом с любыми отмеченными устройствами автоматически загружаются правильные версии их драйверов, затем вы можете установить их вручную. Или нажмите Обновить все автоматически загружать и устанавливать их все автоматически. (Это требует Pro версия — вам будет предложено обновить, когда вы нажмете Обновить все. Вы получаете полную поддержку и 30-дневную гарантию возврата денег.)

- Обновив драйвер сетевого адаптера, проверьте, можно ли включить WiFi. Если нет, вы можете связаться со службой поддержки Driver Easy по адресу support@drivereasy.com для дальнейшей помощи. Они будут рады помочь вам. Или вы можете попробовать метод 4 ниже.
Способ 4. Удалите и переустановите драйвер сетевого адаптера.
Вы также можете попробовать удалить драйвер сетевого адаптера и посмотреть, поможет ли это решить проблему с WiFi.
- Зайдите в диспетчер устройств.
- Разверните Сетевые адаптеры щелкните правой кнопкой мыши на своем сетевом адаптере WiFi и выберите Unisntall устройство.

- Нажмите Удалить.

- Перезагрузите компьютер, и Windows автоматически переустановит драйвер для вашего сетевого адаптера.
- Проверьте, работает ли сейчас ваш WiFi. Если нет, попробуйте метод 5 ниже.
Способ 5: запустить средство устранения неполадок сетевого адаптера
Вы также можете использовать удобный инструмент — средство устранения неполадок сетевого адаптера — чтобы попытаться решить проблему «Windows 10 WiFi не включается». Вы можете запустить средство устранения неполадок сетевого адаптера, выполнив следующие действия:
- Тип устранение в поле поиска и нажмите Войти.

- Нажмите Интернет-соединения, затем нажмите Запустите средство устранения неполадок.

- Нажмите Сетевой адаптер, затем нажмите Запустите средство устранения неполадок.

- Проверьте, исправлена ли проблема с WiFi. Если нет, попробуйте метод 6 ниже.
Способ 6: выполнить восстановление системы
Если описанные выше действия не помогли вам, и ваша проблема «Windows 10 WiFi не включается» возникает только недавно, мы рекомендуем выполнить восстановление системы на вашем компьютере. Он вернет ваши системные файлы и настройки в более ранний момент времени, когда WiFi работает на вашем компьютере должным образом, не затрагивая ваши личные файлы.
Вот как выполнить восстановление системы:
- Тип восстановление в окне поиска Windows, затем нажмите Войти.
- При восстановлении нажмите Восстановление открытой системы.

- Выбрать Выберите другую точку восстановления, и нажмите следующий.

- Установите флажок рядом с Показать больше точек восстановления. Вы должны увидеть список «точек восстановления». Это как резервные копии вашего компьютера, как это было в конкретную дату и время. Вспомните дату, когда вы смогли подключиться к WiFi, и выберите точку восстановления с этой даты или чуть раньше (но не позже).

- Нажмите следующий > Конец.
- Проверьте, можете ли вы сейчас включить WiFi на своем компьютере с Windows 10.
Если у вас есть какие-либо вопросы или предложения, пожалуйста, не стесняйтесь оставлять комментарии ниже.