
Если вы видите ошибку Центра обновления Windows 0x8024401c на вашем компьютере при запуске Центра обновления Windows вы столкнулись с проблемой установки обновлений и не знаете, что делать. Не волнуйтесь! Есть исправления этой проблемы.
Как я могу исправить 0x8024401c в Windows? Попробуйте эти исправления:
- Проверьте настройки сети, чтобы исправить 0x8024401c
- Обновление драйверов для исправления 0x8024401c
- Измените настройку в редакторе реестра, чтобы исправить 0x8024401c
- Запустите сканирование SFC, чтобы исправить 0x8024401c
- Выполните чистую загрузку, чтобы исправить 0x8024401c
Почему 0x8024401c происходит на моем компьютере?
Почему происходит ошибка? ошибка 0x8024401c обычно возникает, когда у вас возникают проблемы с установкой или загрузкой обновлений Windows на ваш компьютер.
Причины, как правило, являются неправильное подключение к интернету, или тайм-аут сервера жду запроса. Другая причина, вероятно, из-за неподходящее устройство водители в вашем компьютере.
Вы можете попробовать методы ниже, чтобы исправить 0x8024401c на вашем компьютере.
Заметка: Все скриншоты ниже показаны в Windows 10, а исправления применяются к Windows 8 7.
Способ 1: проверьте настройки сети, чтобы исправить 0x8024401c
Как упоминалось выше, проблема с сетью может вызвать ошибку 0x8024401c, поэтому вы можете проверить следующие два параметра сети, чтобы исправить ошибку.
1. Переключите сетевое соединение на вашем компьютере
Как известно многим, переключение сетевого подключения устраняет проблему.
Таким образом, если вы подключаетесь к WiFi на вашем компьютере, вы можете попробовать переключение соединения WiFi на проводное соединение или соединение Ethernet и попробуйте Центр обновления Windows, чтобы увидеть, работает ли он. Если вы используете проводное соединение, вы можете переключиться на соединение WiFi, затем попробуйте Центр обновления Windows еще раз, чтобы увидеть, работает ли он.
2. Снимите флажок с сети IPv6.
Если переключение вашей сети не работает, вы можете отменить проверку сети IPv6 и заставить компьютер работать в сети IPv4. Следуйте инструкциям, чтобы сделать это:
1) Щелкните правой кнопкой мыши Интернет значок в правом нижнем углу на вашем компьютере, и нажмите открыто сеть Настройки интернета.

2) Нажмите Центр коммуникаций и передачи данных.

3) Нажмите Смените настройки адаптера.
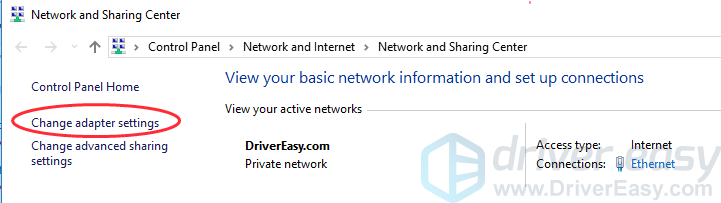
4) Щелкните правой кнопкой мыши сетевое подключение (LAN, Ethernet или WiFi), которое вы в данный момент подключаете, затем нажмите свойства.

5) Снимите флажок во всплывающем окне. Интернет-протокол версии 6 (TCP / IPv6). затем Хорошо сохранить настройки.

6) Перезагрузите компьютер и попробуйте обновить Windows снова.
Способ 2: обновить драйверы, чтобы исправить 0x8024401c
Отсутствующие или устаревшие драйверы на вашем компьютере также могут помешать работе Центра обновления Windows, поэтому вы можете обновить драйверы на своем компьютере, чтобы исправить это.
Существует два способа обновления драйверов: вручную или же автоматически.
Обновление драйвера вручную — Вы можете обновить драйверы вручную, зайдя на сайт производителя и выполнив поиск самой последней верной версии драйвера.
Автоматическое обновление драйвера — Если у вас нет времени, терпения или навыков работы с компьютером для обновления драйвера сетевой карты вручную, вместо этого вы можете сделать это автоматически с Водитель Легко. Driver Easy автоматически распознает вашу систему и найдет для нее правильные драйверы:
1) Скачать и установите Driver Easy.
2) Запустите Driver Easy на своем компьютере и нажмите Сканировать сейчас. Driver Easy проверит ваш компьютер и обнаружит проблемы с драйверами.

3) Нажмите Обновить Кнопка рядом с помеченной сетевой картой для автоматической загрузки и установки правильной версии драйвера (вы можете сделать это с БЕСПЛАТНОЙ версией).
Или нажмите «Обновить все», чтобы автоматически загрузить и установить правильную версию всех драйверов, которые отсутствуют или устарели. (Это требует Pro версия — Вам будет предложено обновить, если вы нажмете Обновить все.)
4) После обновления всех драйверов перезагрузите компьютер и повторите попытку обновления Windows.
Способ 3: изменить параметр в редакторе реестра, чтобы исправить 0x8024401c
Вы можете попытаться изменить настройки в Редакторе реестра, чтобы исправить. Измените настройку в Редакторе реестра, чтобы исправить 0x8024401c на вашем компьютере. Следуй этим шагам:
1) Нажмите Ключ с логотипом Windows

+ р в то же время на вашей клавиатуре.
2) Тип смерзаться в поле Выполнить и нажмите Хорошо.

3) Перейти к HKEY_LOCAL_MACHINE > Программного обеспечения > полисы > Microsoft > Windows > Центр обновления Windows.
4) Нажмите AU в WindowsUdpate, и найти UseWUServer.
5) Замените все, что находится в данных реестра в правой панели, на 0 (нуль).

6) Нажмите Хорошо сохранить.
7) Перезагрузите компьютер и попробуйте установить обновление снова.
Способ 4: Запустите сканирование SFC, чтобы исправить 0x8024401c
SFC (System File Checker) — это утилита Windows, которая помогает автоматически проверять и восстанавливать поврежденные или неполные системные файлы, поэтому вы можете запустить сканирование SFC в своей системе и автоматически восстановить его, если возникнут какие-либо проблемы.
1) Тип CMD в поле поиска.
2) Правый клик Командная строка, и выберите Запустить от имени администратора.

3) Тип SFC / SCANNOW в окне и нажмите Войти.

4) Этот процесс может занять некоторое время, и он попытается автоматически исправить проблемы после сканирования. Так что не закрывайте окно, пока проверка не завершится на 100%. После завершения перезагрузите компьютер и попробуйте обновить Windows снова.
Метод 5: Выполните чистую загрузку, чтобы исправить 0x8024401c
Вы можете выполнить чистую загрузку в вашей системе. Попробуйте выполнить шаги:
1) Нажмите Ключ с логотипом Windows

+ р в то же время на вашей клавиатуре.
2) Тип MSCONFIG в поле Выполнить и нажмите Хорошо.

3) Нажмите Сервисы и установите флажок рядом с Скрыть все службы Microsoft.

4) Нажмите запрещать все, затем нажмите Хорошо.

5) Перезагрузите систему и проверьте наличие обновлений.
Это полезные методы для исправить ошибку Windows Update 0x8024401c. Если у вас есть дополнительные вопросы, не стесняйтесь комментировать ниже, и мы посмотрим, что еще мы можем сделать, чтобы помочь.

![Ошибка Центра обновления Windows 0x8024401c [Исправлено]](https://milestone-club.ru/wp-content/cache/thumb/0a/0368538edc4d60a_320x200.jpg)

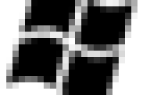

![Компьютер не проснется от сна Windows 10 [ИСПРАВЛЕНО]](https://milestone-club.ru/wp-content/cache/thumb/0e/c169e8a86ba2c0e_150x95.png)