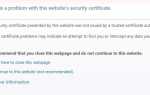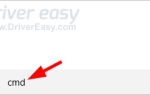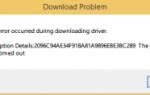Этот пост поможет вам с вашим принтером HP, отображающим статус автономного в Windows 10 и Windows 7.
Если вы видите состояние принтера в автономном режиме, значит ваш принтер не печатает, так как в автономном режиме означает, что ваш компьютер не может обмениваться данными с принтером. В некоторых случаях это неожиданно.
Чтобы ваш принтер снова работал нормально, следуйте инструкциям здесь. Вы можете полностью сделать это самостоятельно.
Шаг 1: Проверьте проблемы с подключением
Шаг 2. Установите принтер по умолчанию
Шаг 3: Сбросить принтер
Шаг 4. Обновление прошивки принтера
Шаг 5: Обновите драйвер принтера
Шаг 1: Проверьте проблемы с подключением
1) НЕ подключайтесь к гостевой или хост-сети. Пожалуйста, убедитесь, что ваш принтер НЕ подключен к гостевой или хост-сети, поскольку они могут иметь дополнительные функции безопасности, такие как предотвращение подключения принтеров и, следовательно, печать.
2) Переключитесь с беспроводного соединения на USB или Ethernet. В некоторых случаях виновником является беспроводное соединение. Чтобы убедиться, что проблема не связана с вашим принтером, обратитесь к руководству по эксплуатации принтера, чтобы узнать, как переключить принтер на соединение USB или Ethernet.
3) Попробуйте свой принтер на другом компьютере. Если у вас есть второй компьютер, попробуйте установить драйвер принтера, а затем попробуйте подключить принтер, используя тот же тип подключения. Если статус «Автономный» остается, то виновником является принтер. Возможно, вам потребуется обратиться в службу поддержки HP для получения дополнительной помощи. Если статус «Не в сети» пропал, проблема связана с вашим первым ПК.
Шаг 2. Установите принтер по умолчанию
1) Перезагрузите принтер HP.
2) На клавиатуре нажмите Windows ключ, затем выберите Панель управления. В окне панели управления выберите Просмотр по Большие иконки а затем выберите Устройства и принтер.

3) Щелкните правой кнопкой мыши на вашем принтере и выберите Сделать принтером поумолчанию. Убедитесь, что есть зеленая галочка рядом с принтером после этого.

4) Теперь щелкните правой кнопкой мыши значок принтера по умолчанию и выберите Посмотрите, что печатает.

5) Нажмите принтер Вкладка. Затем нажмите Пауза печати а также Использовать принтер в автономном режиме убрать галочки перед ними.

6) Проверьте, не отключился ли ваш принтер снова.
Шаг 3: Сбросить принтер
1) Сначала включите принтер, если он выключен.
2) При включенном принтере отсоедините шнур питания от принтера.
3) Отключите шнур питания от сетевой розетки.
4) Подождите как минимум 1 минуту. Перезагрузите компьютер.
5) Подключите шнур питания обратно к стене.
6) Затем снова подключите шнур питания к принтеру.
7) Нажмите кнопку питания, чтобы включить принтер, если он не включен.
8) Убедитесь, что принтер подключен к компьютеру или сети.
9) Проверьте, можете ли вы печатать сейчас. Если статус «Не в сети» сохраняется, вам необходимо выполнить следующие шаги.
Шаг 4. Обновление прошивки принтера
HP регулярно выпускает новые версии микропрограмм для принтеров для своих серий струйных и лазерных принтеров. Более новая версия прошивки позволяет вашему принтеру работать более плавно и устранять мелкие неполадки. Чтобы обновить прошивку для вашего принтера:
1) Вы можете обновить прямо с принтера. Для этого вам необходимо проверить руководство к принтеру для получения более подробной информации, так как обходные пути различаются на разных принтерах.
2) Если обновление через принтер не работает для вас, всегда есть альтернатива. Вы можете обновить прошивку принтера с веб-сайта HP.
2.1) Убедитесь, что ваш принтер подключен к вашему компьютеру.
2.2) Перейдите в службу поддержки HP, затем перейдите к Программное обеспечение и драйверы Вкладка. Введите модель вашего принтера и нажмите Войти.

2.3) Сначала выберите операционную систему. Затем прокрутите немного вниз, чтобы найти категорию Прошивка. Удар Скачать кнопку, чтобы загрузить его.

2.4) После завершения загрузки просто следуйте инструкциям на экране, чтобы установить обновление.

Шаг 5: Обновите драйвер принтера
1) На клавиатуре нажмите Windows ключ, затем выберите Панель управления. В окне панели управления выберите Просмотр по Большие иконки а затем выберите Устройства и принтер.

2) Щелкните правой кнопкой мыши ваш принтер по умолчанию, затем выберите Удалить устройство.

3) Перейти к Поддержка HP — Программное обеспечение и драйверы. Затем введите модель вашего принтера и нажмите Войти.

4) Выберите свой операционная система, затем прокрутите немного вниз к Программное обеспечение для установки драйвера и продукта категория. Затем нажмите Скачать кнопка, чтобы загрузить драйвер.

5) Затем следуйте инструкциям, чтобы обновить драйвер принтера!
В качестве альтернативы, вы всегда можете попробовать Водитель Легко, с его бесплатной версией, которая в равной степени поддерживает Pro версию, которая является автоматическим средством обновления драйверов, которое помогает вам обнаруживать и загружать необходимые драйверы устройств для ваших устройств.
Обойти это очень легко. Просто нажмите Сканировать сейчас кнопку, а затем Обновить кнопку, и вы получаете обновленный драйвер принтера HP!

Если вы выбираете профессиональная версия Driver Easy, Вы не только будете иметь полный доступ ко всем удивительным функциям и возможностям в Driver Easy, вы также получите помощь от наших опытных и опытных техников в решении проблем с вашим водителем.
Если в конце концов вы не удовлетворены услугой или продуктом, просто попросите возмещение в течение 30 дней с момента покупки, и мы позаботимся об этом.