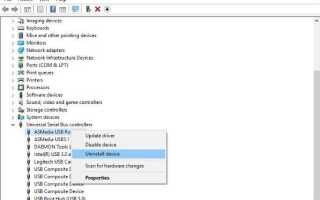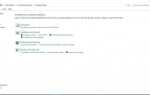Исправление ‘Windows остановила это устройство, поскольку оно сообщило об ошибках; ошибки могут занимать менее пяти минут или нескольких часов. Многое зависит от вашего компьютера, рассматриваемого устройства и того, что не так. Обычно мы перезагружаем и переустанавливаем устройство, если перезагрузка не работает. Иногда, однако, периферия просто не будет хорошо играть с Windows.
Это не только периферийные устройства, которые могут генерировать эту ошибку. Это может вызвать любое устройство, от графических карт до Bluetooth-ключей. Причиной может быть любое оборудование, для которого требуется аппаратная шина и драйвер.
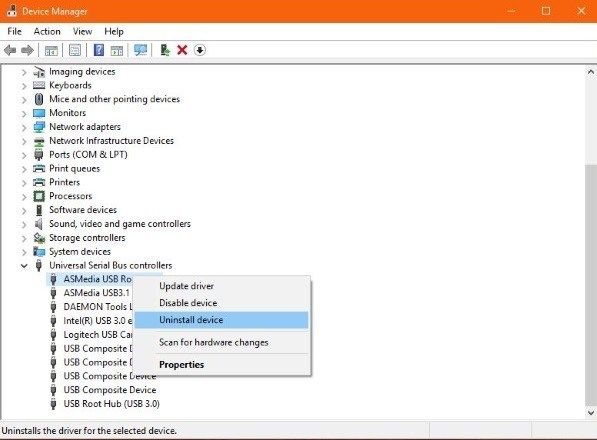
Исправлено: «Windows остановила это устройство, потому что сообщала о проблемах».
Полный синтаксис ошибки: «Windows остановила это устройство, поскольку оно сообщило о проблемах (код 43)». Часть кода 43 — это код ошибки диспетчера устройств, поэтому мы знаем, что именно интерфейс между устройством и Windows вызывает проблему.
Я предполагаю, что вы не внесли никаких изменений в свой компьютер до того, как эта ошибка начала появляться, и что вы не просто обновили драйверы, изменили антивирусное программное обеспечение или выполнили обновление Windows.
Давайте пройдемся по обычному процессу устранения неисправностей для кода 43.
Перезагрузите компьютер
Выполнение полной перезагрузки системы всегда должно быть первым делом, когда вы сталкиваетесь с проблемой на вашем компьютере. Это может решить многие проблемы, и Код 43 является одной из них. Драйверы могут быть повреждены, пространство памяти, в котором находится драйвер, может быть повреждено, напряжение питания устройства может быть прервано или уменьшено, что делает его неработоспособным и множество других вещей. Перезагрузитесь, чтобы увидеть, появляется ли ошибка снова или нет.
Проверьте водителя
Большинство ошибок Code 43 вызваны драйверами. Перезагрузка перезагрузит драйвер, чтобы проверить его целостность. Если ошибка появляется снова, проверьте ее в диспетчере устройств. Поскольку ошибка кода является ошибкой диспетчера устройств, она может не отображаться в средстве просмотра событий, поэтому мы можем также перейти непосредственно к источнику.
- Введите или вставьте «dev» в окно Cortana / Search Window и нажмите Enter. Выберите Диспетчер устройств.
- Ищите красные предупреждающие круги или желтые треугольники рядом с устройством. Если есть предупреждение, откройте это устройство. Если нет предупреждения, нам нужно открыть все USB-устройства и вашу видеокарту, так как это обычные подозреваемые.
- Щелкните правой кнопкой мыши каждое устройство и выберите Свойства. Проверьте каждый USB-накопитель и графический процессор на наличие «Windows остановила это устройство, поскольку оно сообщило о проблемах» в состоянии устройства. Когда вы найдете его, это устройство, которое требует вашего внимания. Если ваша видеокарта вызывает ошибки, перейдите непосредственно к следующему процессу. Если это USB, выполните следующий шаг.
- Выделите устройство, вызывающее ошибку, щелкните правой кнопкой мыши и выберите Обновить драйвер. Разрешить Windows автоматически найти новый драйвер и установить его.
Если Windows не находит драйвер, посетите веб-сайт производителя и найдите его самостоятельно. Скачайте и установите драйвер вручную. Перезагрузите компьютер и повторите тестирование.
Переустановка драйверов видеокарты
Если устройство, вызывающее Windows, остановило это устройство из-за сообщений об ошибках, это ваша видеокарта, процесс немного сложнее. Чтобы правильно переустановить или обновить графические драйверы, нам нужно сначала удалить старые драйверы.
- Скачать и установить Скачать Display Driver Uninstaller DDU.
- Загрузите последнюю версию графического драйвера для вашей системы от AMD или Nvidia, но не устанавливайте их.
- Запустите DDU и выберите Очистить и перезапустить. Команда немедленно перезагрузит компьютер в безопасном режиме и удалит старый графический драйвер. Это лучший способ выполнить это действие. Ваш компьютер перезагрузится с драйверами по умолчанию.
- Установите драйверы графической подсистемы, загруженные на шаге 2. Перезагрузите компьютер, если это необходимо.
Если это были драйверы, из-за которых Windows остановила это устройство из-за сообщений об ошибках, переустановка драйвера должна помочь.
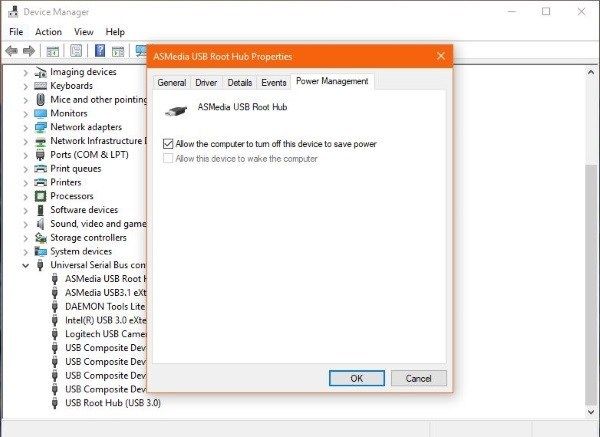
Проверьте настройки питания для периферийных устройств
Если это устройство, отличное от вашей видеокарты, вызывающее ошибки Code 43 и переустановка драйвера не устранила его, вы можете попробовать что-то еще. В зависимости от того, как вы настроили свой компьютер, план активной мощности может отключать устройства для экономии энергии. Не все устройства играют хорошо с энергосбережением, хотя они должны. Известно, что это вызывает ошибки.
- Откройте диспетчер устройств еще раз и выделите устройство, вызывающее ошибку Code 43.
- Щелкните правой кнопкой мыши и выберите «Свойства».
- Выберите вкладку «Управление питанием» и снимите флажок «Разрешить компьютеру выключать это устройство для экономии энергии».
Одного этого должно быть достаточно, чтобы остановить ошибки, если они вызваны питанием. Если нет, сделайте это:
- Введите «power» в поле «Cortana / Search Windows» и выберите «Изменить план электропитания».
- Выберите Изменить дополнительные параметры питания.
- Выберите настройки USB и установите параметр выборочной приостановки USB на Отключено.
- Выберите ОК и затем Сохранить изменения.
- Перезагрузите компьютер.
Один из этих шагов, безусловно, исправить Windows остановило это устройство, потому что оно сообщило об ошибках ошибок!