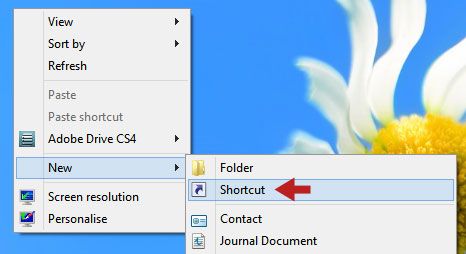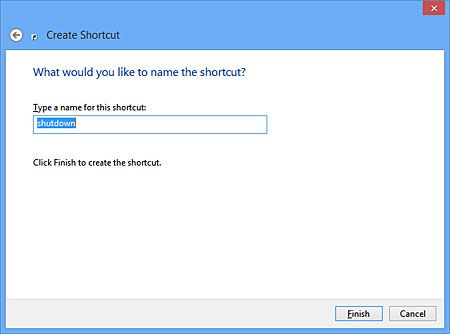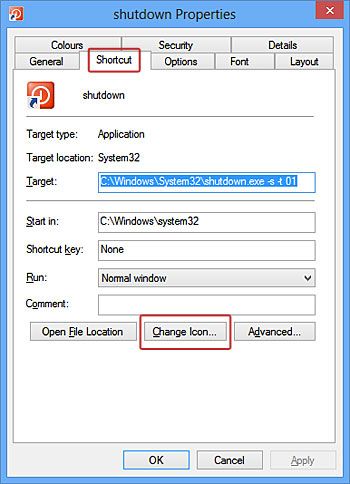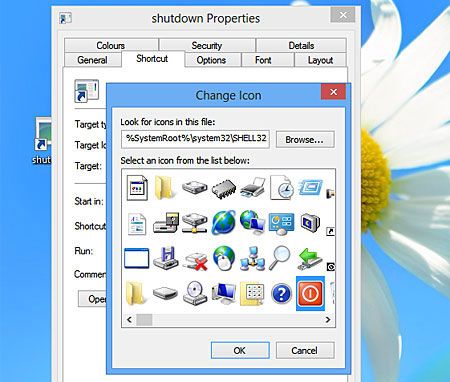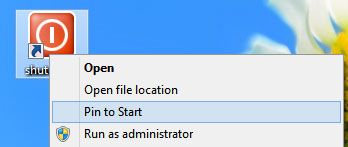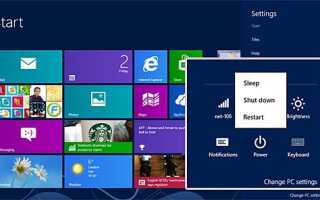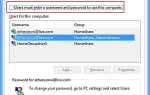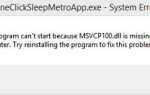Ну, одна из самых первых вещей, которые мне нужно было узнать о Windows 8, — это как ее выключить.
Да, не смейся. Традиционный метод нажатия Стартовое меню > Неисправность не применяется в этой операционной системе.
Поэтому некоторым может быть немного трудно понять, где находится кнопка выключения.
Но не волнуйтесь, я потратил время, делая это для вас. Итак, вот несколько методов, которые вы можете выбрать для выключения ПК с Windows 8.
Вариант 1. Кнопка питания в меню настроек
Нажмите Win + I и ты увидишь настройка слайд меню справа. Нажмите на Значок питания и выберите Неисправность.
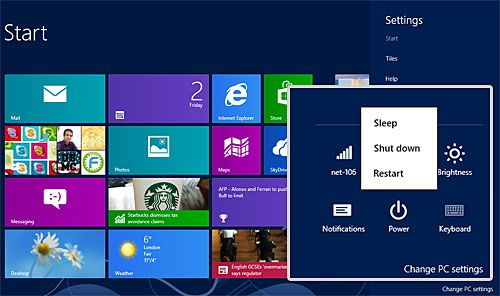
Вариант 2. Закрытие окна диалога
На рабочем столе нажмите Alt + F4 чтобы получить всплывающее диалоговое окно «Завершение работы». Выбрать Неисправность и нажмите ХОРОШО.
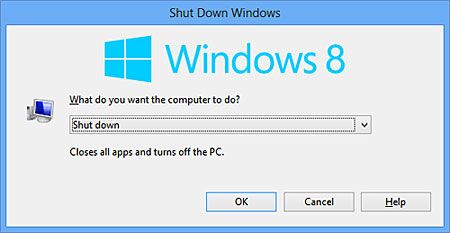
Вариант 3. Знаменитые Alt + Ctrl + Del Screen
Нажмите Alt + Ctrl + Del и вы должны увидеть Мощность значок в правом нижнем углу. Теперь нажмите Мощность значок и выберите Неисправность.
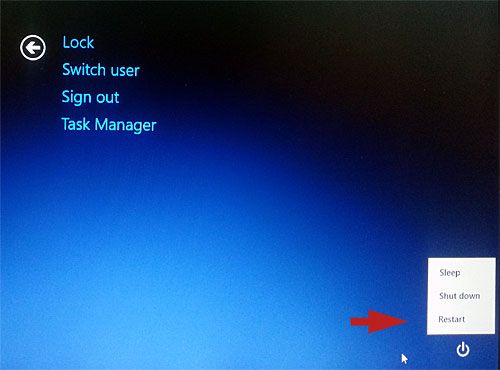
Вариант 4. Блокировка экрана
На Стартовый экран, щелкните имя пользователя в правом верхнем углу, а затем выберите Замок. На экране входа в систему вы должны увидеть кнопку питания в правом нижнем углу.
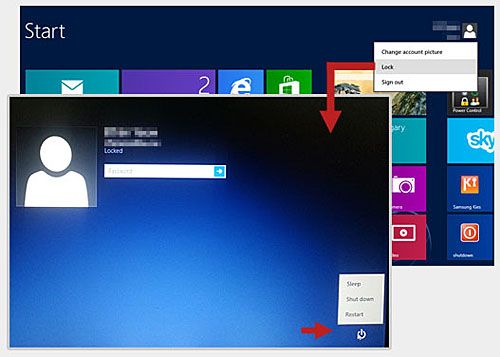
Вариант 5. Приложение Power Control из магазина
Установите Приложение Power Control (Платное приложение) из Магазина. После установки вы должны увидеть плитку для этого приложения на стартовом экране. Нажмите (или коснитесь) плитку, чтобы получить доступ к приложению со следующими параметрами: «Выключение», «Спящий режим», «Блокировка», «Режим сна», «Перезагрузка» и «Выход из системы».
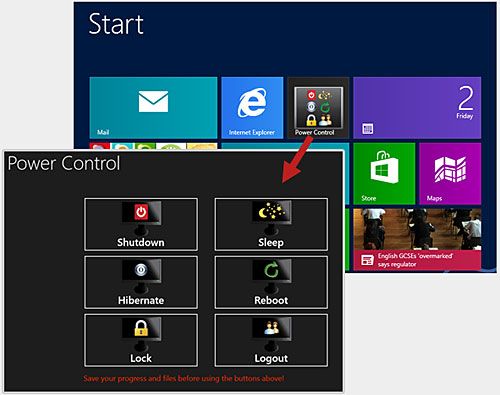
Вариант 6. Создать ярлык на интерфейсе рабочего стола
Выполните следующие действия, чтобы создать ярлык на интерфейсе рабочего стола, а затем закрепите его на начальном экране..
- Щелкните правой кнопкой мыши интерфейс рабочего стола и выберите кратчайший путь из контекстного меню.

- Введите shutdown -s -t 01 в поле Введите местоположение предмета поле, а затем нажмите следующий.
Замечания: Вот команды для функций перезапуска и гибернации -shutdown -r -t 01 (перезапуск), завершение работы -h -t 01 (спящий режим) - Вы можете оставить название ярлыка как выключение и нажать Конец.

- Теперь вам нужно изменить значок ярлыка, чтобы лучше представлять его функцию. Щелкните правой кнопкой мыши по ярлыку выключения и выберите свойства из контекстного меню.
- В выключенном меню «Свойства» выберите кратчайший путь вкладку, а затем нажмите Изменить значок.

- Выберите Мощность значок и нажмите ХОРОШО.

- Теперь, когда вы присвоили правильную иконку ярлыку выключения, теперь нужно создать плитку на стартовом экране. Щелкните правой кнопкой мыши на ярлыке еще раз, и на этот раз выберите прикрепить к началу.


(Нажмите здесь, чтобы найти дополнительные руководства по Windows 8, советы и рекомендации.)