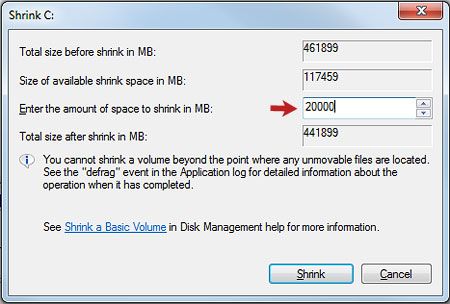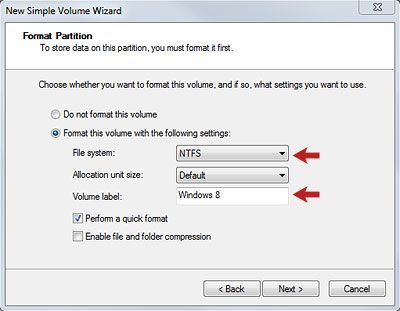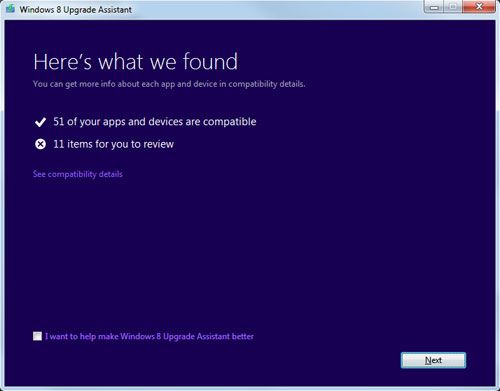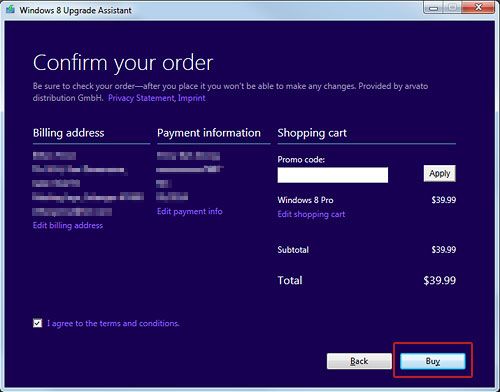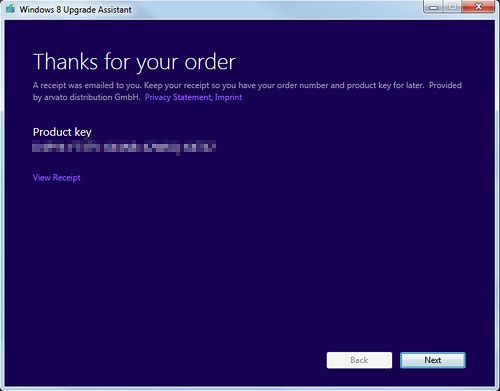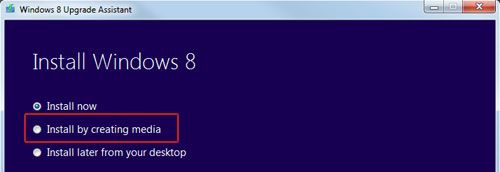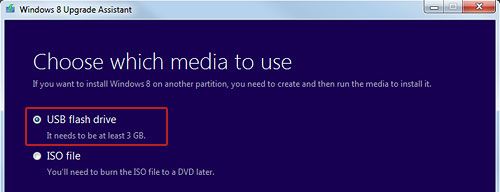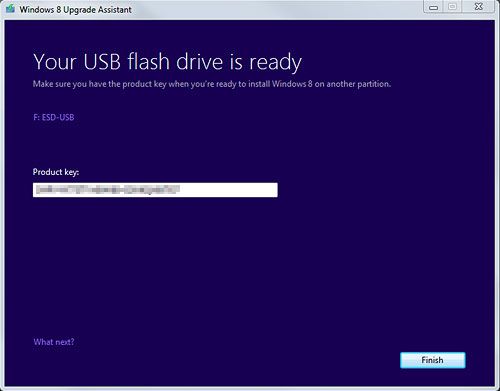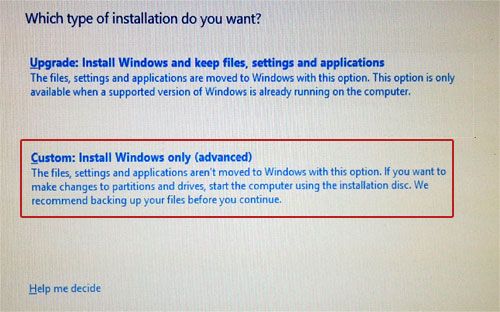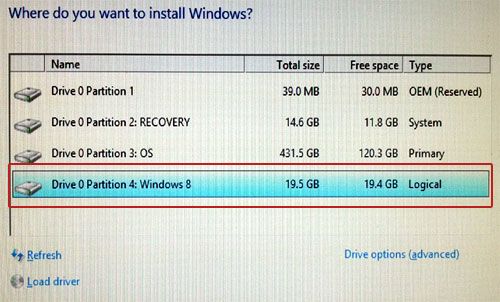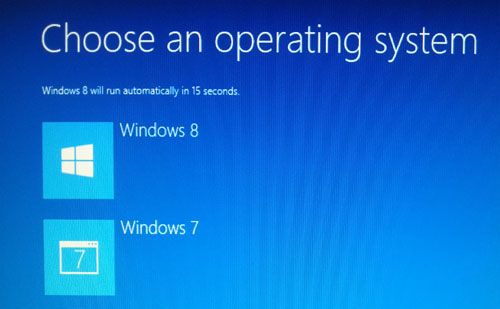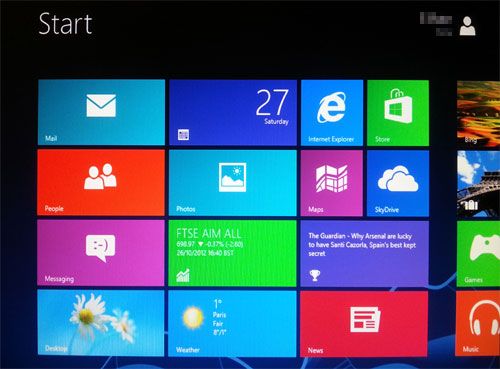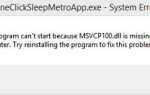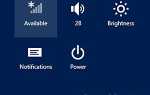Да, Windows 8 была официально выпущена.
Если вы хотите установить его как двойную загрузку со своей старой Windows 7, вот как.
Замечания: Приведенный ниже метод включает создание загрузочной флешки USB.
Шаг 1: Создайте новый раздел.
- На вашем компьютере с Windows 7 нажмите Win + R, чтобы открыть Бежать диалоговое окно, а затем введите «diskmgmt.msc» для запуска Управление диском.
- Вам необходимо создать раздел размером не менее 16 ГБ (или 20 ГБ для 64-битной Windows 8). Для этого щелкните правой кнопкой мыши на самом большом диске и выберите Объем усадки.
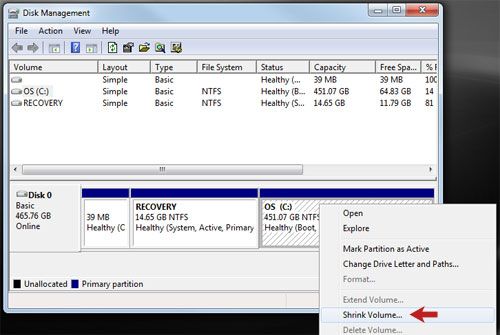
- Запрашиваем термоусадочную площадь на некоторое время появится диалоговое окно, а затем вы увидите Сжать C: окна. Здесь введите 20000 (эквивалентно 20 ГБ) в Введите количество места для сжатия в МБ поле и нажмите Сокращаться. (Замечания: Если у вас есть меньше 16 ГБ или 20 ГБ свободного места для сжатия, вы можете сначала выполнить дефрагментацию диска с помощью такого инструмента, как Auslogics Disk Defrag.)

- Щелкните правой кнопкой мыши по вновь созданному (нераспределенному) разделу и выберите Новый простой том.
- Запустите мастер New Simple Volume Wizard и убедитесь, что вы отформатировали этот раздел с помощью NTFS и введите метку тома, например «Windows 8».

Шаг 2. Покупка и загрузка Windows 8
- На странице покупки Microsoft Windows 8 нажмите Скачать Pro за $ 39,99 начать загрузку файла Windows8-UpgradeAssistant.exe. (Замечания: Данное предложение действительно только с 26 октября 2012 г. по 31 января 2013 г.)

- Дважды щелкните файл Windows8-UpgradeAssistant.exe, чтобы запустить Помощник по обновлению до Windows 8.
- Он начнется с проверки совместимости вашего ПК с Windows 8. Этот процесс может занять пару минут. После этого вы получите результаты приложений и устройств, которые совместимы и несовместимы с Windows 8. Нажмите Следующий.

- Затем выберите Настройки Windows, личные файлы и приложения и нажмите следующий.
- Нажмите порядок а потом Проверять, выписываться.
- Теперь заполните платежную информацию и нажмите следующий.

- Продолжить, выбрав Кредитная карта в качестве способа оплаты, а затем заполните детали. Нажмите следующий.
- На экране подтверждения просмотрите введенную информацию, согласитесь с условиями и нажмите купить.

- После нескольких минут обработки вы должны увидеть Спасибо за ваш заказ сообщение и ключ продукта. Нажмите следующий начать загрузку Windows 8. (Замечания: В то же время вы должны получить электронное письмо с информацией о счетах и товарах в вашем почтовом ящике.)

- После завершения загрузки выберите Установить путем создания медиа и нажмите следующий.

- Теперь вы можете подключить USB-накопитель к вашему ПК и выбрать флешка и нажмите следующий.

- Следуйте остальным инструкциям на экране, чтобы подготовить загрузочную флешку.

Шаг 3: Установите двойную загрузку Windows 8 с Windows 7
- Перезагрузите компьютер и убедитесь, что у вас есть флэш-накопитель USB перед жестким диском в последовательности загрузки вашего компьютера. (Замечания: Вы можете изменить порядок загрузки в настройках BIOS)
- Когда ваш компьютер загружается с USB-накопителя, следуйте инструкциям на экране, чтобы персонализировать установку Windows 8.
- Когда вам предложат «Какой тип установки вам нужен?», Выбрать Пользовательский: установить только Windows.

- Выберите только что созданный раздел и нажмите следующий. После этого начинается процесс установки. Это займет некоторое время, и компьютер, вероятно, перезагрузится несколько раз.

- Когда установка завершится, вы должны увидеть Выберите операционную систему экран. Выбрать Windows 8 Для начала нужно выбрать несколько настроек, таких как цвет, беспроводная связь, способ входа и дополнительная информация о безопасности, чтобы персонализировать новую Windows.

- После этого вы должны увидеть знаменитый интерфейс Metro в Windows 8.

(Нажмите здесь, чтобы ознакомиться с другими руководствами, советами и рекомендациями по Windows 8.)