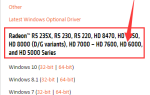Возможно, вам придется добавить больше места для хранения или резервных копий файлов для вашего компьютера Mac. Если это так, то использование внешнего жесткого диска обычно является хорошим способом сделать это.
Но какой внешний жесткий диск вы должны использовать, и как использовать его на компьютере Mac? Следуйте приведенным ниже инструкциям, и вы узнаете, как выбрать и установить жесткий диск для вашего компьютера Mac.
- Какой внешний жесткий диск следует использовать?
- Как установить внешний жесткий диск на компьютер Mac?
Какой внешний жесткий диск следует использовать?
Вы должны выбрать внешний жесткий диск, который имеет совместимый разъем с вашим компьютером Mac. Мы рекомендуем четыре внешних жестких диска:
- Western Digital My Passport для Mac
- Портативный накопитель Seagate Backup Plus для Mac
- Портативный накопитель LaCie Rugged Thunderbolt USB-C
- G-технология G-DRIVE
Как установить внешний жесткий диск на компьютер Mac?
Чтобы использовать внешний жесткий диск на компьютере Mac, просто подключите внешний жесткий диск к компьютеру Mac.
Если вы видите значок диска на рабочем столе, то вы можете использовать внешний жесткий диск.

Но если нет, следуйте приведенным ниже инструкциям, чтобы настроить жесткий диск на компьютере Mac.
1) открыто Дисковая утилита:
а. Если вы видите всплывающее сообщение об ошибке «Диск, который вы вставили, не читается этим компьютером», щелкните инициализировать кнопка.

б. Если вы не видите ни одного сообщения:
я. Нажмите на Значок поиска в правом верхнем углу экрана.

II. Введите утилиту диска, затем нажмите Войти.
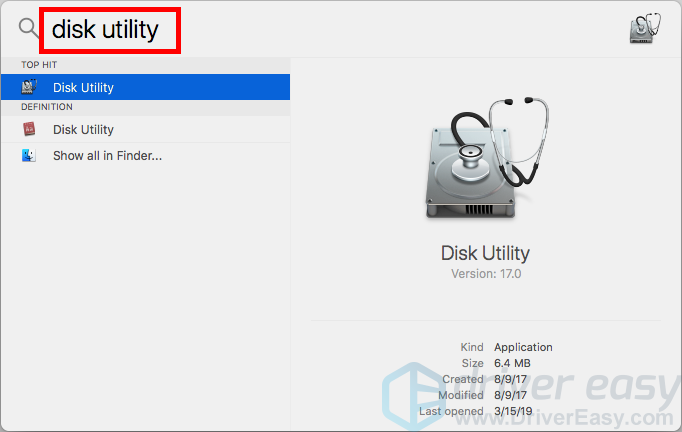
2) Выбрать ваш внешний жесткий диск (под внешний), затем нажмите стирать.

3) Введите название для вашего внешнего жесткого диска.

4) Выбрать Mac OS Extended (в журнале) за Формат. (Если вы хотите, чтобы ваш внешний жесткий диск распознавался компьютером Windows, вам следует выбрать ExFAT.)

5) Выбрать Карта разделов GUID за Схема.

6) Нажмите стирать, затем дождитесь завершения процесса.

7) Нажмите Готово.
Теперь вы должны увидеть внешний жесткий диск на рабочем столе, что означает, что вы можете использовать его на своем компьютере Mac.

Надеемся, что приведенные выше инструкции помогли вам кое-что узнать об использовании внешнего жесткого диска на компьютере Mac. Если у вас есть какие-либо вопросы или предложения, вы можете оставить нам комментарий ниже.

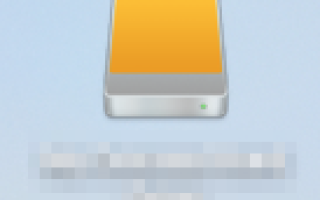
![6 советов, как улучшить работу Fortnite на ПК [2019]](https://milestone-club.ru/wp-content/cache/thumb/1b/fdb2e9f5629631b_150x95.png)