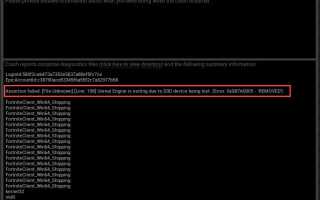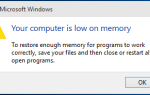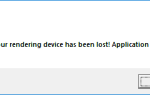Когда вы играете в игру, внезапное сообщение об ошибке прерывает вас. Это сделает вас очень раздражающим.
«Unreal Engine завершает работу из-за потери устройства D3D«Ошибка — это общая проблема. Это не проблема с конкретной игрой. И вы не единственная ошибка из-за ошибки.
Не волнуйтесь, они могут быть исправлены.
Попробуйте эти методы ниже:
- Обновите свой Unreal Engine
- Отключите антивирусное программное обеспечение
- Обновите драйвер вашего устройства
- Проверять файлы в Steam
- Отключить NVIDIA Geforce Experience Battery Boost
- Уменьшите энергопотребление вашего ПК
- Отключите встроенную графику в диспетчере устройств
- Проверьте ваше оборудование
Метод 1: Обновите ваш Unreal Engine
Разработчики Unreal Engine продолжат выпуск новых версий. Новая версия исправит ошибки, которые могут вызвать эту ошибку. Поэтому вам следует попробовать установить последнюю версию, чтобы увидеть, исправит ли это ошибку.
Надеюсь, это так. Но если нет, то есть еще кое-что попробовать.
Способ 2. Отключите антивирусное программное обеспечение
Возможно, ваше антивирусное программное обеспечение конфликтует с Unreal Engine. Поэтому попробуйте отключить антивирус, а затем запустите игру, чтобы проверить, появится ли ошибка.
Если это исправит ошибку, вы можете рассмотреть возможность замены антивирусного программного обеспечения. Или вы можете обратиться за советом к производителю антивируса.
Заметка: Будьте особенно внимательны с тем, какие сайты вы посещаете, какие электронные письма открываете и какие файлы загружаете, когда антивирусное программное обеспечение отключено.
Способ 3: обновить драйвер устройства
Обновление драйверов является полезным методом для решения многих проблем. Стоит попробовать, когда вы сталкиваетесь с проблемами. По словам пользователей, если драйвер видеокарты / видеокарты устарел или поврежден, это может вызвать эту ошибку.
Есть два способа обновить ваш драйвер — вручную и автоматически.
Вручную: Чтобы получить драйвер устройства, вам нужно перейти на веб-сайт производителя, найти драйвер, соответствующий вашему конкретному варианту версии Windows (например, 32-разрядная версия Windows), и загрузить драйвер вручную.
После того, как вы загрузили правильный драйвер для своей системы, дважды щелкните загруженный файл и следуйте инструкциям на экране для установки драйвера.
Автоматически: Если у вас нет времени, терпения или навыков работы с компьютером для обновления драйвера вручную, вы можете сделать это автоматически с помощью Driver Easy.
Driver Easy автоматически распознает вашу систему и найдет для нее правильный драйвер. Вам не нужно точно знать, на какой системе работает ваш компьютер, вам не нужно рисковать загрузкой и установкой неправильного драйвера, и вам не нужно беспокоиться об ошибках при установке.
Вы можете автоматически обновить драйвер с помощью бесплатной или профессиональной версии Driver Easy. Но с Pro версия это займет всего 2 клика:
- Скачайте и установите драйвер Easy.
- Запустите Driver Easy и нажмите Сканировать сейчас кнопка. Driver Easy проверит ваш компьютер и обнаружит проблемы с драйверами.

- Нажмите на Обновить Нажмите кнопку рядом с выбранным драйвером, чтобы автоматически загрузить правильную версию этого драйвера, затем вы можете установить его вручную (вы можете сделать это с помощью СВОБОДНО версия).
Или нажмите Обновить все для автоматической загрузки и установки правильной версии всех драйверов, которые отсутствуют или устарели в вашей системе. (Это требует Pro версия которая поставляется с полной поддержкой и 30-дневной гарантией возврата денег. Вам будет предложено обновить, когда вы нажмете Обновить все.)
Способ 4: проверка файлов в Steam
Если эта ошибка возникает, когда вы играете в игры в Steam, вы можете попробовать проверить файлы, чтобы устранить ошибку.
- Запустите Steam, нажмите Игры и выберите Просмотр библиотеки игр.

- Щелкните правой кнопкой мыши игру, в которую вы не можете играть из-за ошибки, и нажмите свойства.

- Под МЕСТНЫЕ ФАЙЛЫ вкладка, нажмите ПРОВЕРКА ЦЕЛОСТИ ИГРОВЫХ ФАЙЛОВ…
Подождите, пока он не завершится.
- Перезапустите игру, чтобы проверить, появится ли ошибка.
Метод 5: Отключить NVIDIA Geforce Experience Повышение заряда батареи
В заряженном ноутбуке вы играете в игры плавно. Но ошибка возникает, когда ваш ноутбук разряжен. В этом случае вы можете попробовать этот метод для устранения ошибки.
Но этот метод поддерживает только пользователей с графическим процессором NVIDIA.
- Запустите NVIDIA Geforce Experience. Загрузите с сайта NVIDIA, если у вас его нет.
- Нажмите Игры а затем отключить АККУМУЛЯТОРНАЯ БАТАРЕЯ.

- Перезапустите свою игру. Они должны работать в основном нормально.
Способ 6: снизить энергопотребление вашего ПК
Чтобы улучшить игровой процесс, люди обычно настраивают свои настройки на самый высокий режим. Однако это приведет к перегрузке компьютера с чрезмерным потреблением энергии, что может привести к ошибке.
Таким образом, снижение настроек высокого энергопотребления может помочь вам устранить ошибку. Он включает в себя выключение всех графических настроек до минимума и разгон вашего GPU.
Если вы разгоняете графический процессор, вы можете попробовать разогнать его. Есть пользователи, которые могут играть в стабильную игру, разгоняя свои графические процессоры.
Кроме того, снижение всех графических настроек до минимума может помочь вашей игре работать гладко.
Способ 7: отключить встроенную графику в диспетчере устройств
Чтобы улучшить игровой процесс, некоторые люди могут установить на свой компьютер специальную видеокарту. Если у вас есть выделенная видеокарта на вашем компьютере, вы можете попробовать отключить встроенную графику, чтобы исправить эту ошибку.
- На клавиатуре нажмите Ключ с логотипом Windows а также р одновременно вызвать окно «Выполнить».
- Введите «devmgmt.msc» и нажмите Хорошо.

- Нажмите Показать адаптеры. Щелкните правой кнопкой мыши на встроенной графике и выберите «Отключить устройство».

Способ 8: проверьте ваше оборудование
В некоторых случаях проблемы могут быть вызваны аппаратным обеспечением вашего компьютера. Стоит проверить аппаратные устройства на вашем компьютере.
Для этой ошибки сначала проверьте свою видеокарту и видеокарту.
Если вы обнаружите какие-либо проблемы с оборудованием, которые вы не можете устранить самостоятельно, обратитесь за помощью к производителю вашего устройства или просто замените его новым.
Мы надеемся, что вышеуказанные методы могут помочь. Если у вас есть какие-либо вопросы или предложения, не стесняйтесь оставлять комментарии ниже.