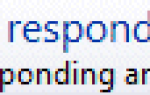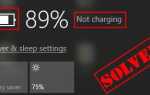Если вы видите «Ethernet» не имеет действительной конфигурации IP после запуска средства устранения неполадок Windows не беспокойтесь. Вот четыре Решения, которые вы можете попытаться решить эту проблему. Возможно, вам придется попробовать все из них. Просто идите вниз по списку, пока не найдете тот, который работает для вас.
1: переустановите TCP / IP
2: Очистите Переустановите драйверы сетевого адаптера.
3: Изменить настройки сетевого адаптера
4: Запустить командную строку
1: переустановите TCP / IP
Сбой протокола TCP / IP, скорее всего, является причиной этой проблемы. Починить это:
1) На клавиатуре нажмите Ключ с логотипом Windows

а также Икс в то же время, затем выберите Сетевые соединения.

2) Щелкните правой кнопкой мыши свой сетевой адаптер и выберите свойства.

3) Нажмите Установка … кнопка.

4) Выберите протокол и нажмите Добавлять….

5) Выберите Надежный протокол многоадресной рассылки вариант и нажмите Хорошо установить протокол.

6) Попробуйте переподключить Ethernet или WiFi, чтобы проверить, исчезла ли проблема с подключением.
2: Очистите Переустановите драйверы сетевого адаптера.
Вам нужно найти на сайте производителя, чтобы найти правильный драйвер сетевой карты для вашего ПК.
Если у вас нет времени, терпения или навыков работы с компьютером для обновления драйверов вручную, вы можете сделать это автоматически с Водитель Легко.
Driver Easy автоматически распознает вашу систему и найдет для нее правильные драйверы. Вам не нужно точно знать, на какой системе работает ваш компьютер, вам не нужно рисковать загрузкой и установкой неправильного драйвера, и вам не нужно беспокоиться об ошибках при установке.
Вы можете автоматически обновить драйверы с помощью БЕСПЛАТНОЙ или Профессиональной версии Driver Easy. Но в версии Pro это займет всего 2 клика (и вы получите полную поддержку и 30-дневную гарантию возврата денег):
1) Скачать и установите Driver Easy.
2) Запустите Driver Easy и нажмите Сканировать сейчас кнопка. Driver Easy проверит ваш компьютер и обнаружит проблемы с драйверами.

3) Нажмите Обновить Кнопка рядом с отмеченным устройством сетевой карты для автоматической загрузки и установки правильной версии этого драйвера (вы можете сделать это с БЕСПЛАТНОЙ версией).
Или нажмите Обновить все для автоматической загрузки и установки правильной версии всех драйверов, которые отсутствуют или устарели в вашей системе (для этого требуется Pro версия — вам будет предложено обновить, когда вы нажмете Обновить все).

3: Изменить настройки сетевого адаптера
Если настройки вашей сети ошибочны, вы не сможете использовать сетевое соединение. Починить это:
1) На клавиатуре нажмите Ключ с логотипом Windows а также Икс в то же время, затем нажмите Сетевые соединения.

2) Щелкните правой кнопкой мыши свой сетевой адаптер и выберите свойства.

3) Нажмите Интернет-протокол версии 4 (TCP / IPv4) а также свойства.

4) Нажмите Получить IP-адрес автоматически а также Получить адрес DNS-сервера автоматически.

5) Если проблема остается, выберите Используйте следующий IP-адрес а также Используйте следующие адреса DNS-серверов и введите адрес, как показано на скриншоте ниже.
Пожалуйста, убедитесь, что вы записали здесь оригинальные адреса на тот случай, если он вам когда-нибудь понадобится.

Нажмите Хорошо чтобы сохранить изменения и попробуйте снова.
4: Запустить командную строку
Обновление настроек вашей сети иногда делает свое дело. Для этого:
1) На клавиатуре нажмите Ключ с логотипом Windows а также Икс в то же время, затем выберите Командная строка (администратор).

Когда будет предложено с разрешением администратора, нажмите да продолжать.

2) В окне командной строки введите следующие команды и убедитесь, что вы нажимаете Войти после каждой команды:
IPCONFIG / flushdns
nbtstat -R
nbtstat -RR
netsh int ip reset c: \ resetlog.txt
netsh winsock reset
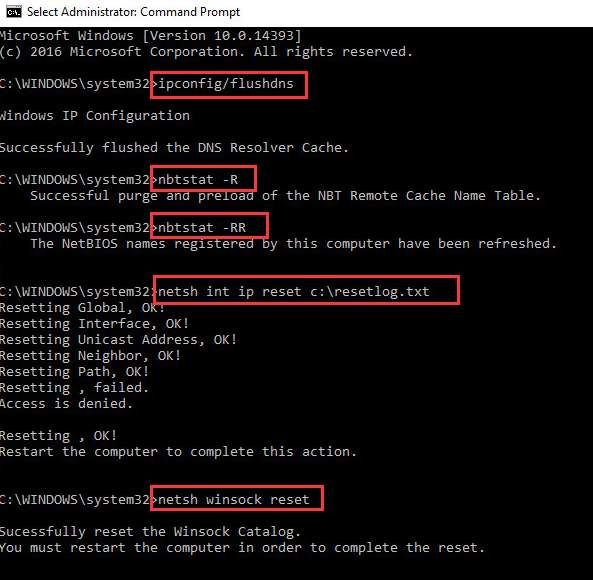
Перезагрузите компьютер, чтобы изменения вступили в силу.
3) На клавиатуре нажмите Ключ с логотипом Windows а также Икс в то же время, затем выберите Сетевые соединения.

4) Щелкните правой кнопкой мыши сетевой адаптер и выберите запрещать. Вам может потребоваться предоставить разрешение администратора для продолжения.

5) Снова щелкните правой кнопкой мыши свой сетевой адаптер, затем нажмите включить.

5) Попробуйте подключиться к сети сейчас, чтобы проверить, исчезла ли проблема.
Последний по порядку, но не по значимости
Если вы уверены, что проблема не на вашем компьютере, убедитесь, что кабели локальной сети правильно подключены и не повреждены. Затем обратитесь к интернет-провайдеру за дополнительной помощью.

![У Ethernet нет правильной конфигурации IP [Исправлено]](https://milestone-club.ru/wp-content/cache/thumb/22/e9d6ab36bf67822_320x200.png)