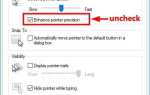Не знаете, как разбить документы PDF на несколько файлов? Не волнуйся! Вы пришли в нужное место. В этом посте мы покажем вам три разных метода, которые помогут вам разбить ваш PDF документ. Прочитав его, вы сможете выполнить задачу самостоятельно и быстро!
Попробуйте эти методы
- Используйте свой веб-браузер (Microsoft Edge, Google Chrome и т. Д.)
- Используйте Adobe Acrobat Pro DC
- Использовать PDFelement
Способ 1. Использование веб-браузера (Microsoft Edge, Google Chrome и т. Д.)
Вы можете легко разбивать документы PDF на несколько файлов в своих веб-браузерах. Вот как это сделать:
Если вы используете Microsoft Edge:
1. Щелкните правой кнопкой мыши в документе PDF и выберите Открыть с > Microsoft Edge.

2. На клавиатуре нажмите Ctrl а также п одновременно открыть окно печати. Если Microsoft Edge не использует Microsoft Печать в PDF как его принтер, вы можете нажать стрелка вниз рядом с типом принтера, чтобы выбрать Microsoft Печать в PDF.

3. Нажмите стрелка вниз в страницы раздел и выберите Текущая страница, затем нажмите кнопка печати разделить текущую страницу в один документ PDF.

4. Вы также можете нажать стрелка вниз в страницы раздел и выберите Диапазон страниц, введите диапазон страниц, который вы хотите разделить, затем нажмите кнопка печати распечатать все страницы в диапазоне страниц в одном документе PDF.

5. Во всплывающем окне назовите разделенные страницы PDF и нажмите кнопка Сохранить чтобы сохранить это.

Если вы используете Google Chrome:
1. Щелкните правой кнопкой мыши в документе PDF и выберите Открыть с > Гугл Хром.

2. На клавиатуре нажмите Ctrl а также п одновременно открыть окно печати. Если это Место назначения не является Сохранить как PDF, затем нажмите Изменить….

3. Выберите Сохранить как PDF.

4. Введите диапазон страниц Вы хотите разделить, затем нажмите кнопка Сохранить сохранить все страницы в диапазоне страниц в одном документе PDF.

5. Во всплывающем окне назовите разделенные страницы PDF и нажмите кнопка Сохранить чтобы сохранить это.

Способ 2. Использование Adobe Acrobat Pro DC
Adobe Acrobat Pro DC это мощный инструмент PDF, который может помочь вам разбить документ PDF на несколько файлов. Чтобы разделить PDF с помощью Adobe Acrobat Pro DC:
1. Нажмите Вот и следуйте инструкциям на экране, чтобы зарегистрировать свой Adobe ID. После входа вы можете начать загрузку Adobe Acrobat Pro DC.
2. Установите и запустите приложение.
3. Перейдите к вкладка Инструменты. Затем нажмите кнопка Открыть под Организовать страницы чтобы открыть ваш PDF документ.

4. Нажмите Выберите файл.

5. Двойной щелчок PDF документ, чтобы открыть его в Adobe Acrobat Pro DC.

6. Нажмите Трещина (значок ножниц). Если вы хотите разделить ваш PDF документ по количеству страниц, введите количество страниц, которое вы хотите иметь в каждом отдельном документе PDF после разделения. Затем нажмите кнопка Split. Вы также можете разрезать ваш PDF документ в других измерениях, в том числе размер файла а также закладки верхнего уровня.

7. Нажмите Хорошо когда вы увидите следующее сообщение.

8. Вы можете просмотреть эти отдельные документы PDF в оригинальной папке.

Вы можете использовать бесплатную пробную версию Adobe Acrobat Pro DC для семь дней. Когда закончится бесплатная пробная версия, вам может потребоваться купить лицензию, чтобы продолжать использовать это приложение без перерыва.
Способ 3: использовать PDFelement
PDFelement это удобный редактор PDF, который доступен для Windows, макинтош а также IOS. Он небольшой по размеру и прост в использовании. С PDFelement вы можете получить все, что вам нужно сделать с PDF-документами.
Для разделения документов PDF с помощью PDFelement достаточно нескольких кликов. Следующие шаги показывают, как это сделать на платформе Windows. Шаги на macOS похожи.
1. Скачать и установите PDFelement.
2. Запустите PDFelement. Нажмите Редактировать PDF.

3. Во всплывающем окне найдите документ PDF, который вы хотите разделить, затем двойной щелчок на нем открыть в PDFelement.

4. Перейдите к вкладка Страница, выберите страницы, которые вы хотите разделить, щелкните правой кнопкой мыши на нем, затем выберите Страница извлечения.

5. Нажмите Хорошо продолжать.

6. Через секунду появится отдельный PDF-документ. в новой вкладке. Чтобы сохранить его, просто нажмите Ctrl а также S в то же время на вашей клавиатуре.

Объединенный файл PDF, разделенный на пробную версию PDFelement, будет водяные. Это может быть единственным недостатком бесплатной пробной версии программного обеспечения. Если вам не нравится водяной знак, вам может понадобиться купить Pro версию элемента PDF.
Это оно! Это довольно легко, не правда ли? Если у вас есть какие-либо вопросы или предложения, вы можете оставить нам комментарий ниже.



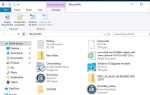
![Как сделать скриншот на Windows 7 [легко]](https://milestone-club.ru/wp-content/cache/thumb/fe/31c2f02b5bb1bfe_150x95.png)