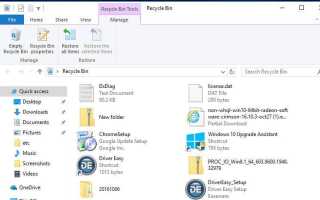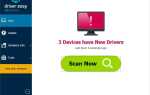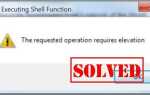Почти со всеми нами случилось, что мы случайно удалили некоторые файлы, но мы хотели их вернуть позже. Не беспокойтесь, ваши файлы не все потеряны, есть несколько способов вернуть их, даже без использования сторонних программ.
В этой статье мы расскажем о некоторых наиболее эффективных способах восстановления удаленных файлов в Windows 10, от простых до сложных (не так уж сложно, не волнуйтесь) методов.
Шаг 1: Проверьте корзину
Если вы недавно не опустошали свою корзину или корзину (в Windows 7) вручную или с помощью стороннего приложения, то есть большая вероятность того, что ваши файлы все еще находятся на вашем компьютере. Все, что вам нужно сделать, это восстановить его из корзины.
1) Дважды щелкните по Значок корзины на рабочем столе и введите интерфейс этого.

2) Выберите файл, который вы хотите восстановить, щелкните его правой кнопкой мыши и выберите Восстановить.

3) Если в корзине достаточно файлов, введите имя файла в поле поиска в правом верхнем углу и нажмите Войти. Когда вы найдете файл, щелкните его правой кнопкой мыши и выберите Восстановить чтобы вернуть это.

Шаг 2. Восстановление из службы облачного хранилища
Если вы ранее сохраняли файлы в своем облачном сервисе, таком как Google Drive или Sky Drive, войдите в свой облачный сервис и посмотрите, сможете ли вы найти файлы, хранящиеся там, которые могут быть в мусорном ведре. Если да, просто восстановите файлы оттуда.
Если вы не уверены, удалили ли вы файл, просто введите имя файла в поле поиска и найдите его. Надеюсь, это поможет вам найти точное место файла.
Шаг 3: Проверьте свою резервную копию
Всегда рекомендуется делать резервные копии важных файлов и данных в безопасном месте, на случай возможного аппаратного или программного сбоя. Если вы ранее делали резервную копию, теперь пришло время, чтобы она пригодилась.
В Windows 7 функция точки восстановления включена по умолчанию. Так что вам довольно легко восстановить или восстановить определенные файлы. Но в Windows 10 эта функция по умолчанию отключена. Если вы ранее не включили его вручную, эта функция будет недоступна для вас. Возможно, вам придется прочитать вместе, чтобы увидеть, каковы другие варианты.
Шаг 4: Простой способ восстановить удаленные файлы
Если вы перепробовали все вышеперечисленные варианты и по-прежнему не можете вернуть свои данные, вам может потребоваться обратиться за помощью к надежной сторонней программе восстановления данных.
Прежде чем мы углубимся, обратите внимание, что существует разница между стиранием данных с магнитного жесткого диска и твердотельного накопителя. Данные не сразу удаляются на магнитный жесткий диск, а это значит, что у вас все еще есть шанс восстановить данные с него. На твердотельном жестком диске все работает иначе: когда вы удаляете данные, они исчезают навсегда.
Чтобы восстановить удаленные файлы и данные с магнитного жесткого диска, вот что вы можете сделать.
1) Полностью удалите магнитный жесткий диск из компьютера. Это сделано для того, чтобы избежать любой возможной записи на диск, которая может перезаписать данные удаленного файла.
2) Поместите магнитный жесткий диск в другой компьютер в качестве дополнительного диска.
3) На втором компьютере загрузите и установите программное обеспечение для восстановления данных. Ontrack EasyRecovery. Выберите соответствующую версию в соответствии с вашими потребностями, а затем нажмите Попробуйте бесплатно кнопку, чтобы получить бесплатную версию его скачать.

4) Установить Ontrack EasyRecovery как указано. Когда установка завершится, дважды щелкните ее, чтобы запустить. В главном интерфейсе выберите тип носителя, с которого вы хотите восстановить потерянные данные, а затем нажмите Продолжить Кнопка, чтобы двигаться дальше.

5) На каждом шаге в левом верхнем углу есть индикатор, указывающий, на каком этапе вы находитесь, и когда вы закончите настройку, Продолжить кнопка в правом нижнем углу будет доступна, и вы можете двигаться дальше.
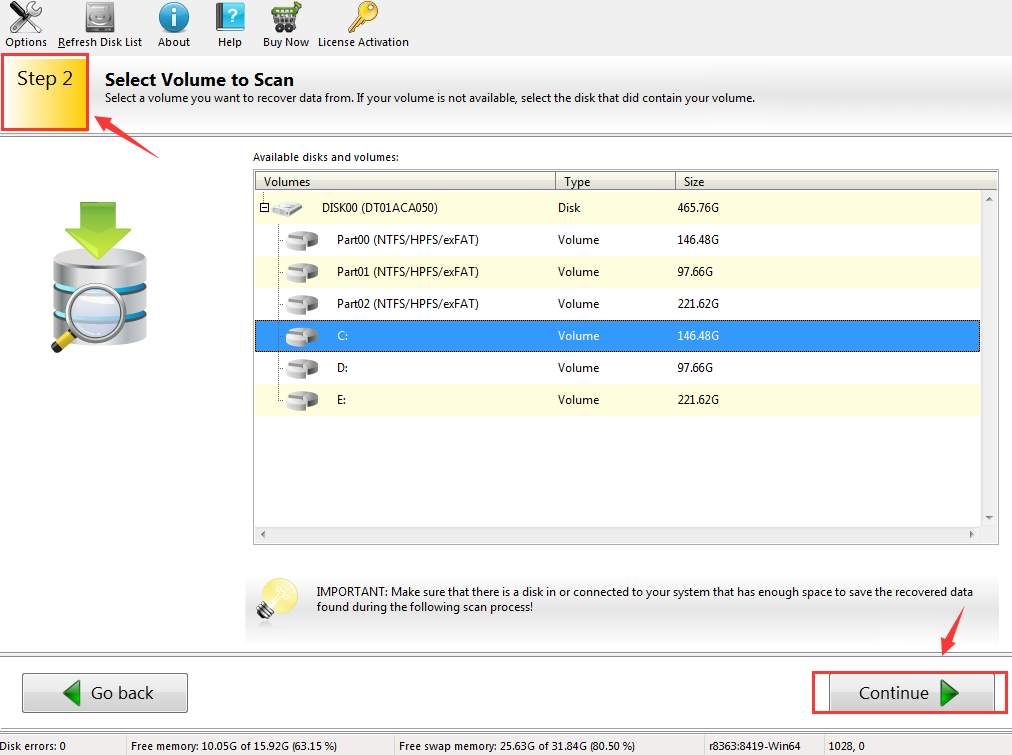
6) На последнем шаге вы увидите, что удаленный файл вернулся. Выберите и сохраните файлы, которые вам нужны.