Windows 10 существует уже более года, и она действительно предлагает множество интересных и полезных функций и функций. Это одна из причин, по которой все больше людей интересуются обновлением своей старой операционной системы до Windows 10.
Microsoft действительно предлагает обновления для большинства своих пользователей, но что, если вам нужно переустановить Windows 10 на тот случай, если что-то пойдет не так, и у вас останется только этот вариант, чтобы попробовать?
В этом посте мы представим очень простой в использовании инструмент, встроенный в Microsoft, который позволяет вам создавать собственные носители для переустановки для будущего использования.
Весь процесс не потребует вашего ключа продукта.
1) Вам необходим запасной USB-накопитель с не менее 4 ГБ свободного места или более. Если у вас есть важная информация, хранящаяся на вашем USB-устройстве флэш-памяти, создайте резервную копию их где-нибудь еще, потому что ваш USB будет полностью удален позже.
2) Ваша текущая операционная система должна быть активирована Windows 10. Вы можете проверить статус активации, чтобы убедиться, что она активирована, следуя пути: Начните кнопка > Настройки> Обновление безопасность> Активация.
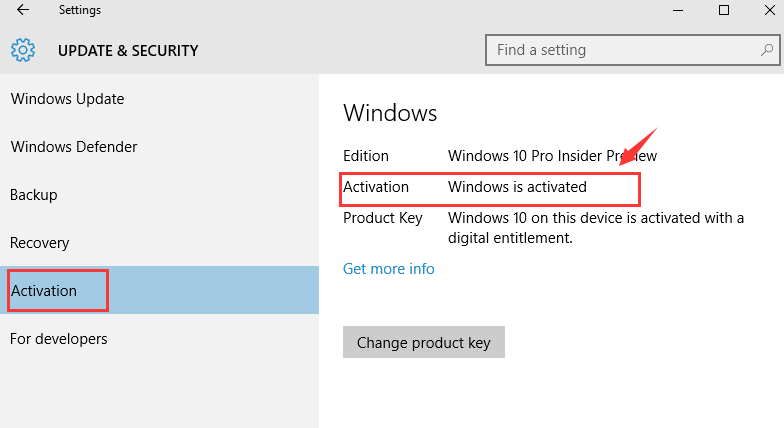
3) Хит Начните нажмите кнопку, затем в поле поиска введите создать диск восстановления а затем выберите первый вариант из списка выбора.

4) Если появится запрос с разрешением администратора, нажмите да продолжать.

5) Нажмите следующий продолжать.

6) Подождите некоторое время, пока мастер подготовится к копированию файлов на ваш флэш-накопитель.

7) Убедитесь, что вы выбрали накопитель, а затем нажмите следующий.

8) Убедитесь, что вы используете пустой флэш-накопитель USB или что вы скопировали информацию на этом флэш-накопителе, поскольку она будет очищена. Затем нажмите Создайте кнопка, чтобы начать процесс.

9) Для завершения создания диска потребуется некоторое время. Вы можете сделать что-то на стороне.

10) Когда процесс завершится, нажмите Конец кнопка.

Если вы хотите переустановить Windows 10 позже, просто подключите флэш-накопитель USB, а затем загрузите компьютер.
Возможно, вам придется обратиться к документации вашего компьютера для получения инструкций о том, как загрузиться с внешнего носителя.
При загрузке с внешнего флэшки сначала вы увидите обычный экран входа в систему.

Затем вам будет предложено выбрать раскладку клавиатуры. Выберите тот, который соответствует вашим потребностям.

Тогда выбирай Устранение проблем.

На следующей странице вы должны увидеть опцию Восстановиться с диска. Пожалуйста, выберите его и затем продолжайте.

Следующее, что вы собираетесь сделать, это следовать инструкциям на экране, пока вы не переустановите Windows 10.





