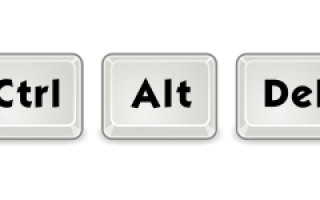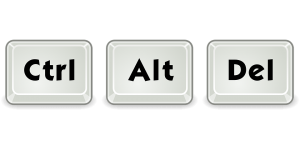
Если вы используете Ctrl + Alt + Del последовательность для блокировки вашего ПК или запуска диспетчера задач; или если вы используете это «приветствие тремя пальцами» для переключения пользователя или выхода из системы, но только для того, чтобы обнаружить, что эта комбинация клавиш не работает, не паникуйте, вы не одиноки. Многие пользователи Windows сообщают об этом. Но хорошая новость в том, что вы можете это исправить! Мы собрали несколько предложений, которые помогут вам решить проблему. Возможно, вам не придется пробовать их все. Просто пройдите вниз по списку, пока не найдете тот, который работает.
Исправления попробовать
Проверь свою клавиатуру
Обновите драйвер клавиатуры
Сброс настроек клавиатуры
Запустите проверку системных файлов
Изменить ваш реестр
Выполните чистую загрузку
Исправление 1: проверьте вашу клавиатуру
Если вы используете неисправную клавиатуру, вы можете столкнуться с Ctrl + Alt + Del не рабочая проблема. Вы можете использовать другую клавиатуру или подключить клавиатуру к другому ПК, чтобы проверить, вызвана ли эта проблема вашей клавиатурой или нет.
Исправление 2: обновить драйвер клавиатуры
Если ваш драйвер клавиатуры устарел или поврежден, это также может вызвать эту проблему. В этом случае вам следует попытаться обновить драйвер клавиатуры.
Вы можете обновить свой драйвер вручную или автоматически. Ручной процесс отнимает много времени и сопряжен с риском, поэтому мы не будем его здесь рассматривать. Если вам неудобно работать на компьютерах, рекомендуется загрузить Водитель Легко обновить драйвер клавиатуры.
Driver Easy автоматически распознает вашу систему и найдет для нее правильные драйверы. Вам не нужно точно знать, на какой системе работает ваш компьютер, вам не нужно рисковать загрузкой и установкой неправильного драйвера, и вам не нужно беспокоиться об ошибках при установке.
Вы можете скачать и установить драйверы, используя бесплатную или профессиональную версию Driver Easy. Но в версии Pro это займет всего 2 клика (и вы получите полную поддержку и 30-дневную гарантию возврата денег):
1) Скачать и установите Driver Easy.
2) Запустите Driver Easy и нажмите Сканировать сейчас кнопка. Driver Easy проверит ваш компьютер и обнаружит проблему с драйвером.

3) Нажмите на Обновить Кнопка рядом с клавиатурой, чтобы автоматически загрузить правильный драйвер для этого устройства, затем вы можете установить его вручную. Вы также можете нажать Обновить все кнопка в правом нижнем углу, чтобы автоматически обновить все устаревшие или отсутствующие драйверы на вашем компьютере (это требует Pro версия — вам будет предложено обновить, когда вы нажимаете на Обновить все).
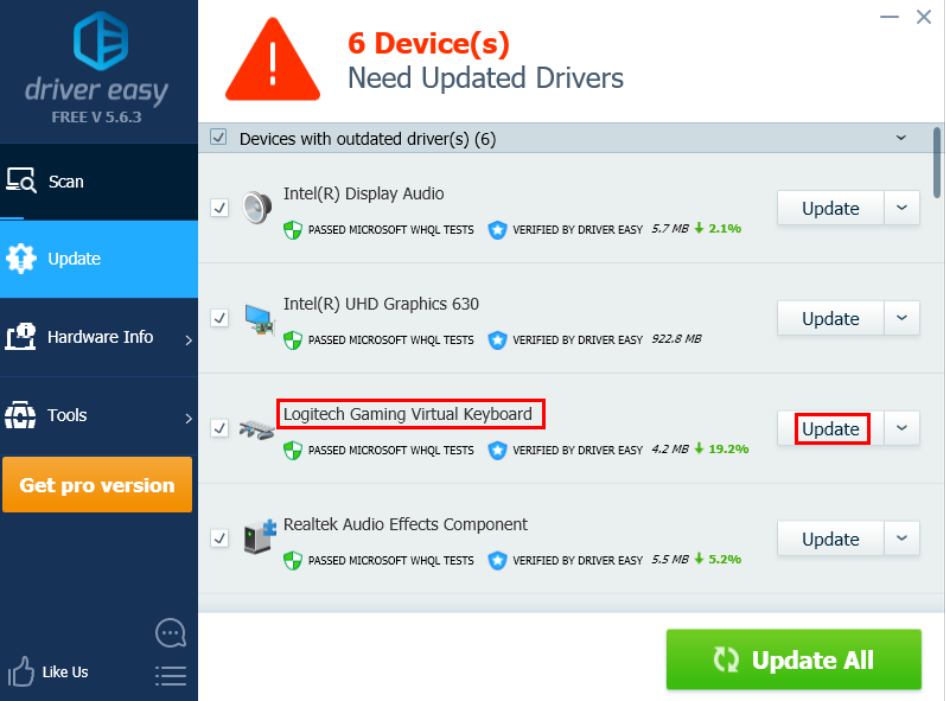
4) Перезагрузка ваш компьютер, а затем проверьте, существует ли эта проблема или нет. Если проблема остается, попробуйте следующее исправление.
Исправление 3: сброс настроек клавиатуры
Вы также можете столкнуться с Ctrl + Alt + Del не работает проблема, если недавно установленное программное обеспечение изменило настройки клавиатуры по умолчанию или если вы добавили несколько горячих клавиш или пользовательских сочетаний клавиш. Попробуйте сбросить настройки клавиатуры по умолчанию, и эта проблема может быть решена.
В этом исправлении инструкции для Windows 7, Windows 8 и Windows 10 немного отличаются.
Если ваша текущая операционная система Windows 7:
Если ваша текущая операционная система Windows 8:
Если ваша текущая операционная система Windows 10:
Если ваша текущая операционная система Windows 7:
1) На клавиатуре нажмите Ключ с логотипом Windows а также р одновременно открыть диалоговое окно «Выполнить»; тип контроль и нажмите Войти открыть панель управления.

2) Просмотреть панель управления по категория, и нажмите Изменить клавиатуру или другие методы ввода.

3) Во всплывающем окне выберите Клавиатуры и Языки вкладка и нажмите Сменить клавиатуру …
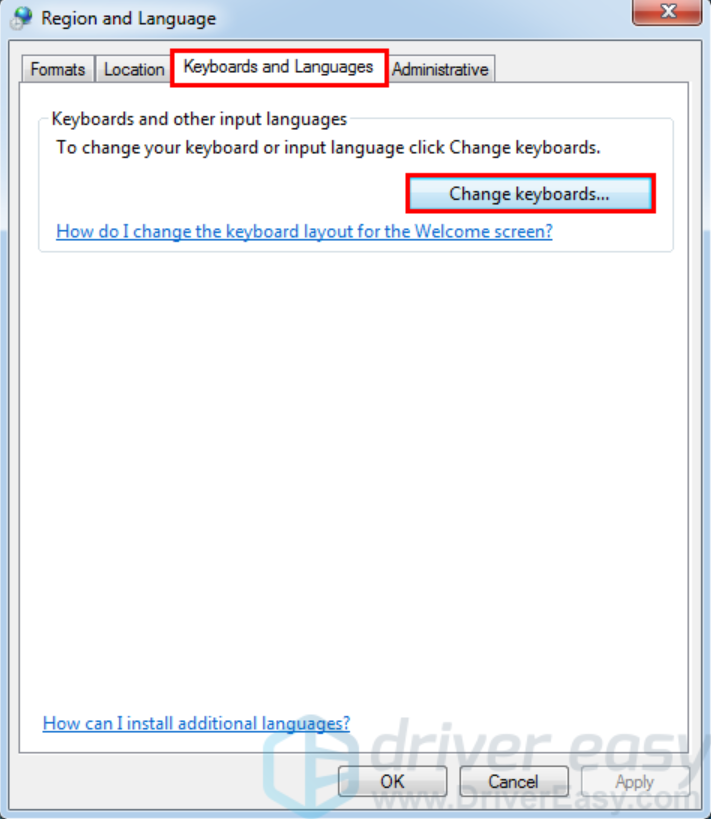
4) Если вы используете только один язык, нажмите Добавлять… добавить другой язык. Если вы используете на своем компьютере несколько языков, пропустите этот шаг.

5) Выберите основной язык (язык вверху списка) и нажмите Двигаться вниз, а затем нажмите Двигаться вверх верните его в начало списка, чтобы сбросить настройки клавиатуры.

6) Нажмите Хорошо сохранить настройки и закрыть окно.
Иди и проверь, если Ctrl + Alt + Del последовательность работает. Если это все еще не работает, не волнуйтесь, ниже есть другие решения.
Если ваша текущая операционная система Windows 8:
1) На клавиатуре нажмите Ключ с логотипом Windows а также р одновременно открыть диалоговое окно «Выполнить»; тип контроль и нажмите Войти открыть панель управления.

2) Просмотреть панель управления по категория, и нажмите Изменить методы ввода.
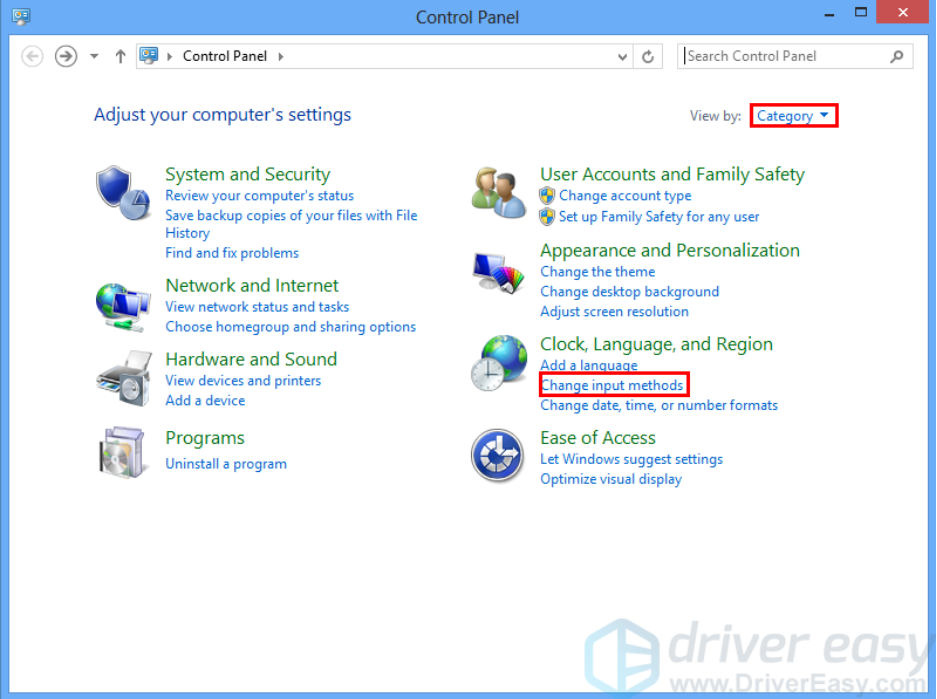
3) Если вы используете только один язык, нажмите Добавить язык добавить другой язык. Если вы используете на своем компьютере несколько языков, пропустите этот шаг.
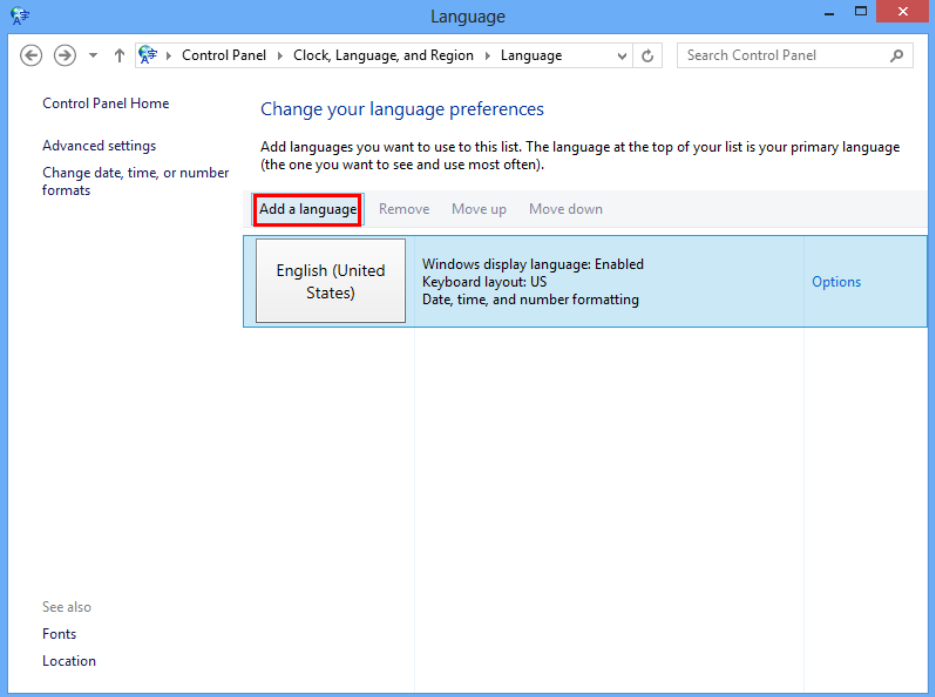
4) Выберите основной язык (язык вверху списка) и нажмите Двигаться вниз, а затем нажмите Двигаться вверх верните его в начало списка, чтобы сбросить настройки клавиатуры.
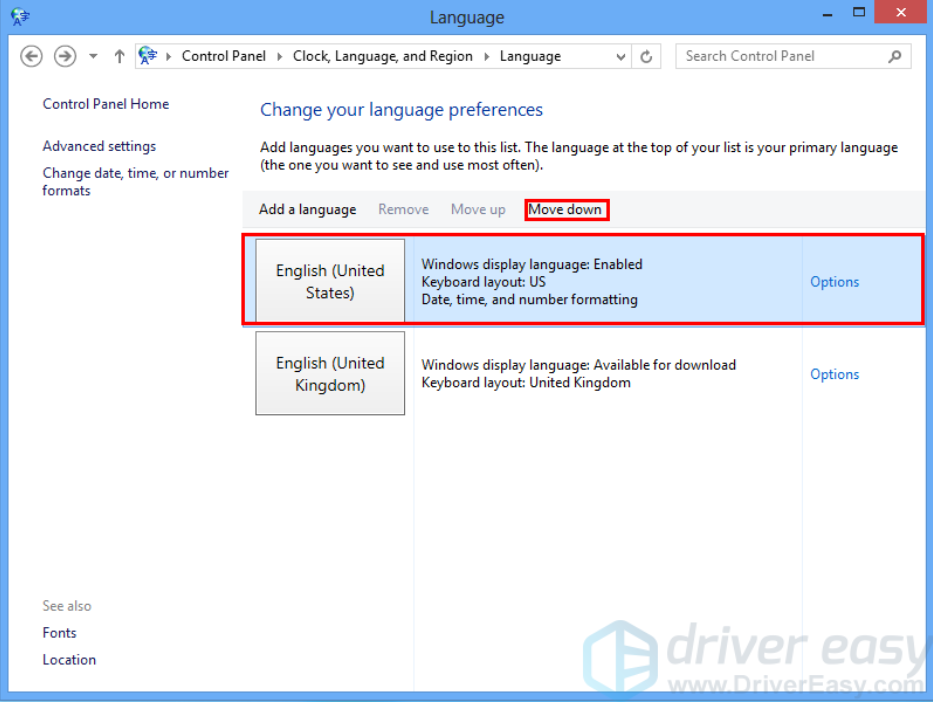
Иди и проверь, если Ctrl + Alt + Del последовательность работает. Если это по-прежнему не работает, попробуйте следующее исправление.
Если ваша текущая операционная система Windows 10:
1) На клавиатуре нажмите Ключ с логотипом Windows а также я в то же время, чтобы открыть настройки Windows, а затем нажмите Время язык.
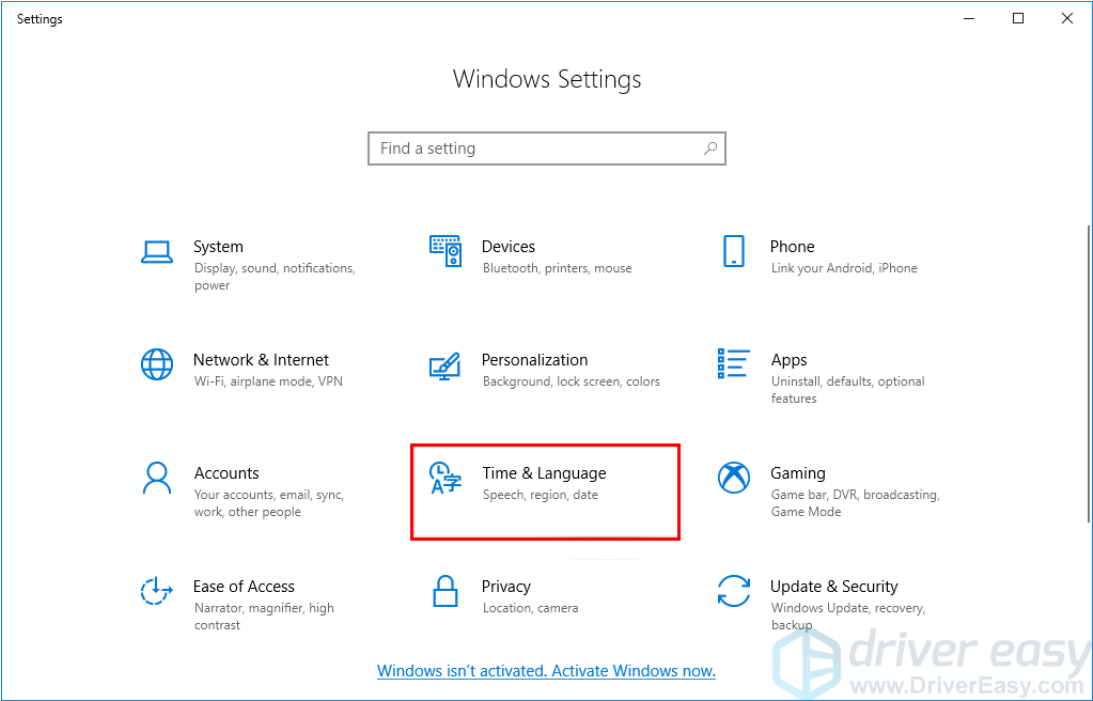
2) Если вы используете только один язык, нажмите Добавить язык добавить другой язык. Когда вы добавляете новый язык, НЕ проверять «Сделать моим языком отображения Windows ». Если вы используете на своем компьютере несколько языков, пропустите этот шаг.

3) Выберите основной язык (язык вверху списка) и нажмите стрелка вниз Then, а затем нажмите стрелка вверх ⬆️ чтобы вернуть его в начало списка.

Иди и проверь, если Ctrl + Alt + Del последовательность работает. Если это по-прежнему не работает, попробуйте исправить 4.
Исправление 4: Запустите проверку системных файлов
Ctrl + Alt + Del неработающая проблема может возникнуть, когда ваши системные файлы повреждены. Если вы не уверены, что ваши системные файлы повреждены или нет, вы можете запустить Проверка системных файлов сканировать на наличие повреждений в системных файлах Windows и восстанавливать поврежденные файлы.
1) На клавиатуре нажмите Ключ с логотипом Windows а затем введите CMD в поле поиска. Когда вы видите Командная строка в списке результатов щелкните правой кнопкой мыши и выберите Запустить от имени администратора. Вам будет предложено для разрешения. Нажмите да запустить командную строку.
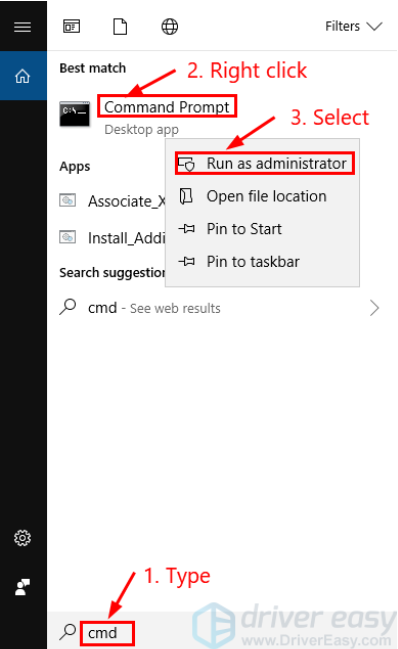
2) На клавиатуре введите следующие команды и нажмите Войти. Если ваша текущая операционная система Windows 7, пожалуйста, пропустите этот шаг.
Dism / Онлайн / Очистка изображения / ScanHealth
Выполнение этой команды может занять несколько минут.
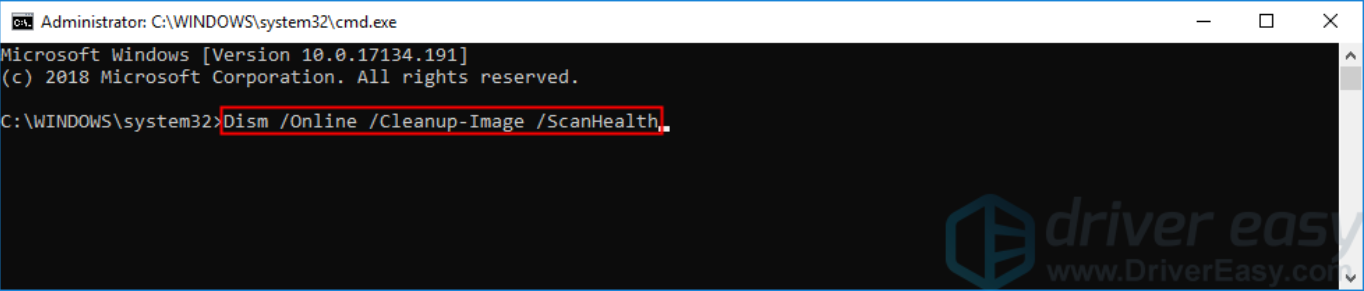
Dism / Онлайн / Cleanup-Image / CheckHealth
Выполнение этой команды может занять несколько минут.
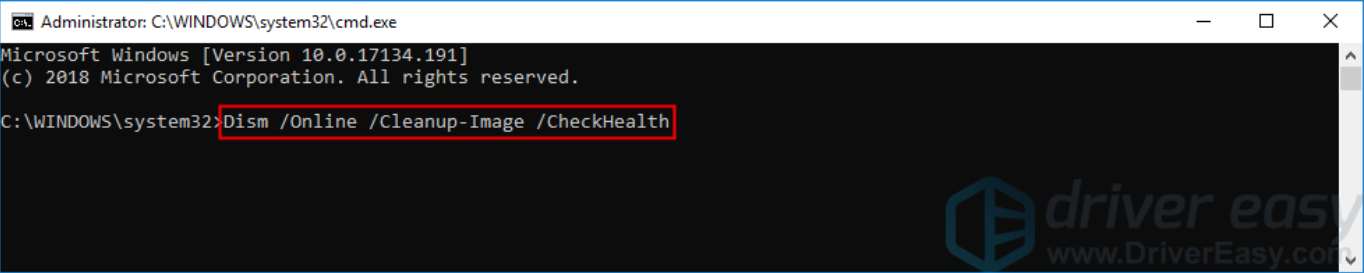
Dism / Онлайн / Очистка-Image / RestoreHealth
Выполнение этой команды может занять несколько минут.

3) Когда командная операция завершена, на клавиатуре введите следующую команду и нажмите Войти.
SFC / SCANNOW
Выполнение команды может занять некоторое время.

Когда эта командная операция завершена, закройте командную строку и удерживайте Ctrl + Alt + Del Последовательность в то же время, чтобы проверить, работает ли этот метод или нет. Если это все еще не работает, пожалуйста, попробуйте следующий метод.
Исправление 5: изменить ваш реестр
Эта проблема также может возникнуть, если некоторые сторонние программы внесли изменения в ваш реестр и изменили значение по умолчанию. Эта проблема может быть решена путем установки измененного значения по умолчанию в вашем реестре. Вот как это сделать:
1) На клавиатуре нажмите Ключ с логотипом Windows а также р в то же время, чтобы открыть диалог запуска. Тип смерзаться а затем нажмите Войти открыть редактор реестра.
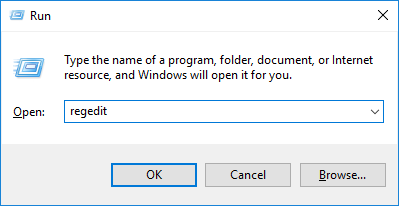
2) На левой панели перейдите к HKEY_CURRENT_USER \ Software \ Microsoft \ Windows \ CurrentVersion \ Policies \ System.
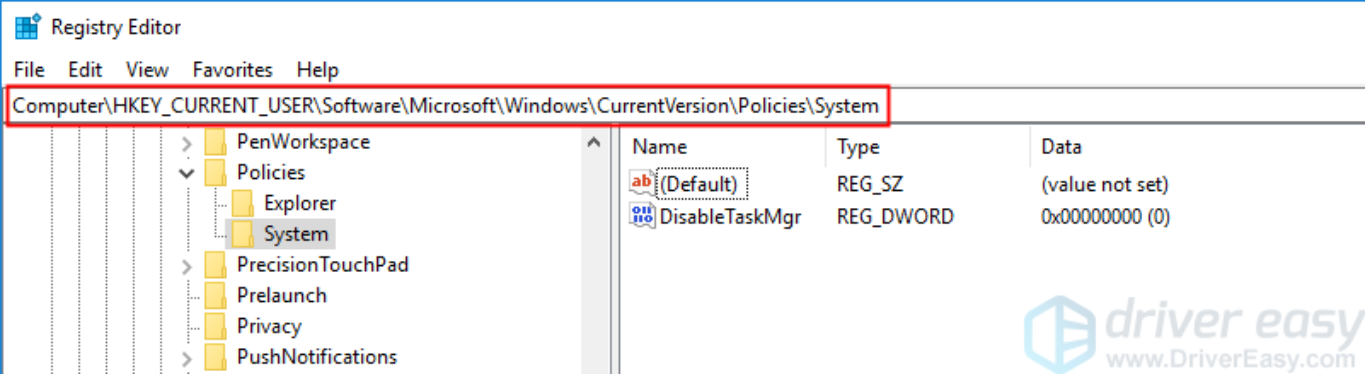
Если этот ключ не существует, перейдите к HKEY_CURRENT_USER \ Software \ Microsoft \ Windows \ CurrentVersion \ Policies.
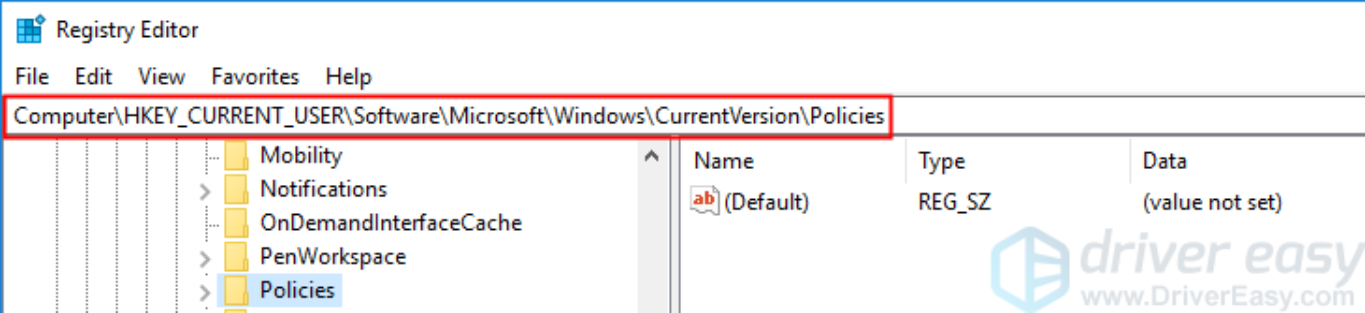
3) Щелкните правой кнопкой мыши полисы, Выбрать новый а затем нажмите ключ создать новый ключ. Переименовать ключ как система. Пожалуйста, пропустите этот шаг, если системный ключ уже существует.

4) В правой панели редактора реестра дважды щелкните DisableTaskMgr просмотреть его свойства.
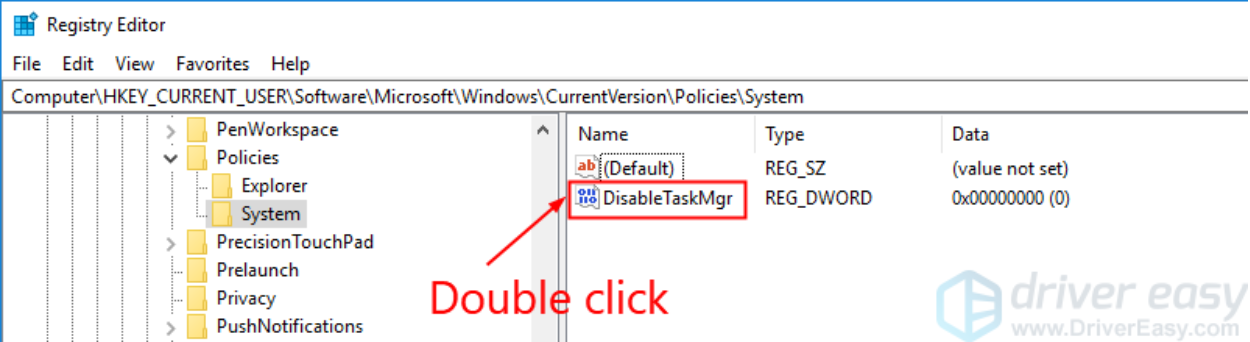
Если вы не видели DisableTaskMgr, щелкните правой кнопкой мыши система, Выбрать новый а затем нажмите DWORD (32-битное) значение. Переименуйте новый DWORD как DisableTaskMgr и дважды щелкните по нему, чтобы просмотреть его свойства.
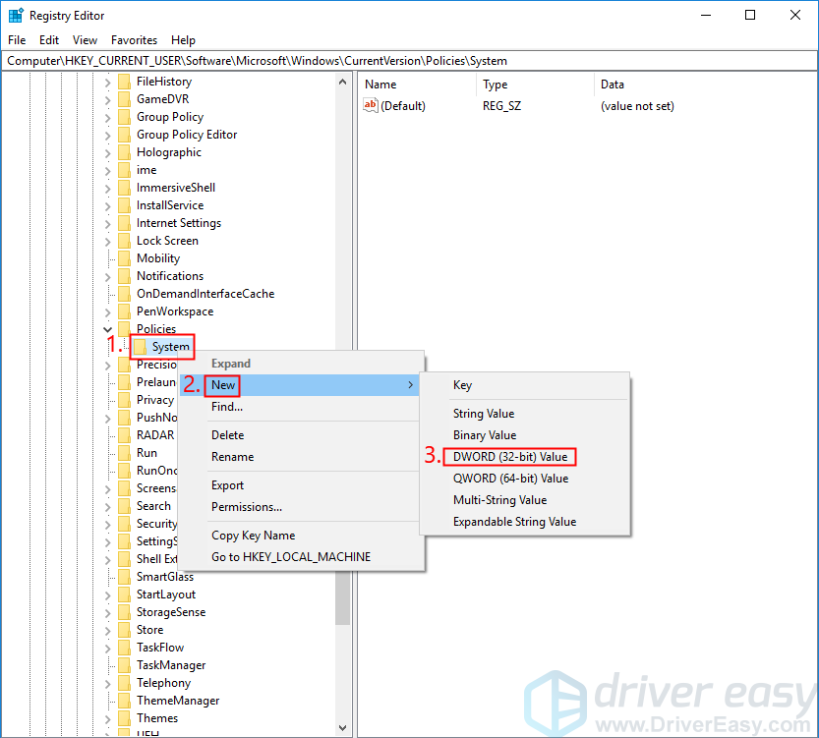
5) Проверить Значение данных: Задавать 0 в качестве значения данных, а затем запустить снова ваш компьютер, чтобы проверить Ctrl + Alt + Del последовательность работает или нет. Если это все еще не работает, не сдавайтесь, просто попробуйте следующее исправление, и эта проблема может быть решена.

Значение 0 означает, что ключ DisableTaskMgr является отключен, так что ваш диспетчер задач включен. Если твой Значение данных является 1, это означает, что ваш Диспетчер задач Сейчас отключен.
Исправление 6: выполнить чистую загрузку
Если все описанные выше методы по-прежнему не работают для вас, вам может потребоваться выполнить чистую загрузку. Чистая загрузка — это метод устранения неполадок, который позволяет вручную отключать запуск и службы, чтобы вы могли найти проблемное программное обеспечение. Как только вы это выясните, просто удалите его, а затем Ctrl + Alt + Del не рабочая проблема будет решена. Вот как это сделать:
1) На клавиатуре нажмите Ключ с логотипом Windows а также р в то же время, чтобы открыть диалог запуска. Тип MSCONFIG и нажмите Войти открыть Конфигурация системы окно.
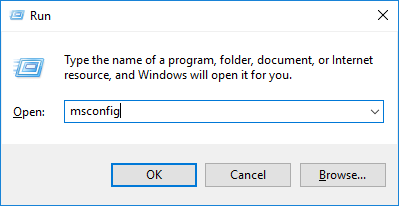
2) Выберите Сервисы вкладка, проверить Скрыть все службы Microsoft а затем нажмите Отключить все.
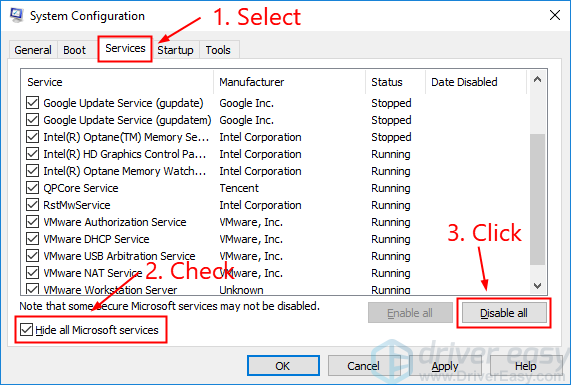
3) Выберите Запускать вкладка и нажмите Открыть диспетчер задач.
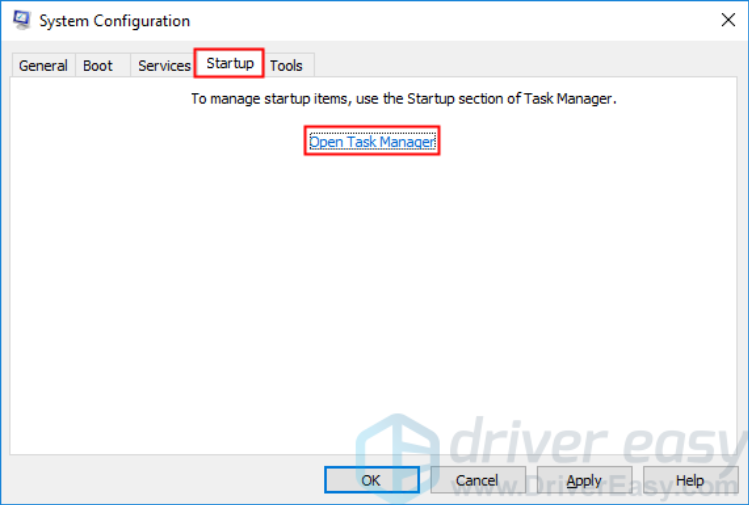
4) На Запускать вкладка в Диспетчер задач, за каждый элемент автозагрузки, выберите элемент, а затем нажмите инвалид.
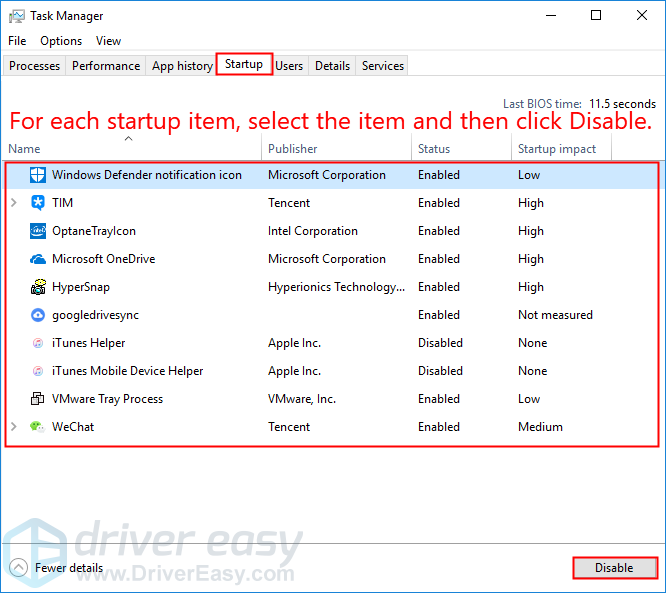
5) Вернуться к Конфигурация системы окно и нажмите Хорошо.
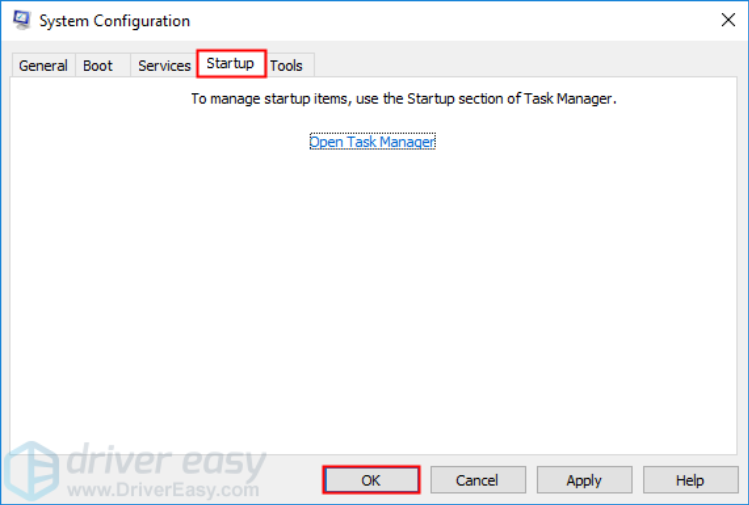
6) Нажмите Запустить снова перезагрузить компьютер.

нажмите Ctrl + Alt + Del последовательность, чтобы проверить, появляется ли проблема снова, когда ваш компьютер перезагружается. Если нет, вам нужно открыть Конфигурация системы снова окно, чтобы включить службы и приложения по одному пока вы не найдете проблемное программное обеспечение. После включения каждой услуги вам необходимо запустить снова ваш компьютер, чтобы применить изменения.
Как только вы обнаружите проблемное программное обеспечение, вам нужно деинсталляция это для того, чтобы решить Ctrl + Alt + Del не рабочая проблема.