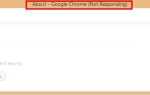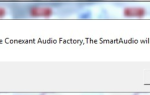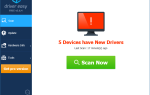Обновите драйвер сенсорной панели ASUS с помощью Driver Easy, чтобы обеспечить нормальную работу сенсорной панели.
Ваш Asus touchpad перестает работать? Вы были бы очень раздражены за неудобство. Но не волнуйся. Вы не будете застревать там с этим. В этом руководстве мы расскажем, как исправить неработающую сенсорную панель Asus. Читайте дальше, чтобы узнать, как …
Исправления для неработающей сенсорной панели Asus:
- Убедитесь, что сенсорная панель включена
- Обновите драйвер сенсорной панели ASUS
ВАЖНЫЙ: Чтобы следовать приведенным ниже решениям, вам необходимо подключить внешнюю мышь к ноутбуку ASUS.
Исправление 1: убедитесь, что Asus Touchpad включен
1) На клавиатуре нажмите Ключ с логотипом Windows а также я одновременно открыть окно настроек.
2) Нажмите приборы.

2) Нажмите Сенсорная панель, затем Дополнительные настройки.

3) Убедитесь, что Включить сенсорную панель проверено. Затем нажмите Применять > Хорошо.
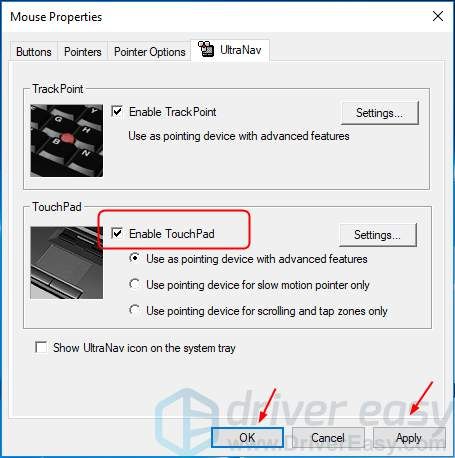
4) Проверьте, работает ли тачпад.
Исправление 2: Обновите драйвер Asus Touchpad
Эта проблема также может быть вызвана старым или неправильным драйвером сенсорной панели. Вы можете обновить драйвер принтера вручную или, если вы не уверены, что можете поиграться с драйверами, вы можете сделать это автоматически с Водитель Легко.
Driver Easy автоматически распознает вашу систему и найдет для нее правильные драйверы. Вам не нужно точно знать, на какой системе работает ваш компьютер, вам не нужно рисковать загрузкой и установкой неправильного драйвера, и вам не нужно беспокоиться об ошибках при установке.
Вы можете обновить драйверы автоматически с помощью СВОБОДНО или профессионал версия Driver Easy. Но в версии Pro это займет всего 2 клика (и вы получите полную поддержку и 30-дневную гарантию возврата денег):
1) Скачать и установите Driver Easy.
2) Запустите Driver Easy и нажмите Сканировать сейчас кнопка. Driver Easy проверит ваш компьютер и обнаружит проблемы с драйверами.

3) Нажмите Обновить Нажмите кнопку рядом с помеченным драйвером тачпада, чтобы автоматически загрузить правильную версию этого драйвера, затем вы можете установить его вручную (вы можете сделать это с БЕСПЛАТНОЙ версией).
Или нажмите Обновить все для автоматической загрузки и установки правильной версии всех драйверов, которые отсутствуют или устарели в вашей системе (для этого требуется версия Pro — вам будет предложено выполнить обновление при нажатии кнопки «Обновить все»).

4) Перезагрузите Windows 10.
5) Проверьте, работает ли тачпад.