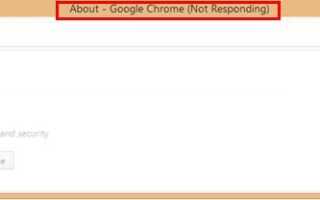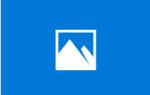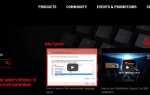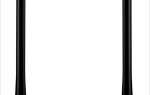Google Chrome не отвечает? Вы, конечно, не единственный. Хотя это довольно разочаровывает, это часто довольно легко исправить …
5 исправлений для Google Chrome не отвечает
Скриншоты ниже взяты из Windows 10, но исправления также работают в Windows 8,1 а также 7.
Возможно, вам не придется пробовать все исправления; просто работайте по списку, пока не найдете тот, который работает для вас.
- Очистить кеш и куки
- Отключить дополнения Chrome
- Обновите ваши драйверы
- Разрешить Chrome через брандмауэр Защитника Windows
- Обновите или переустановите Chrome
Исправление 1: очистить кеш и куки
Кэш и cookie — это временные данные, которые помогают ускорить загрузку веб-страницы. Но слишком много из них могут перегрузить Chrome и вызвать это Google Хром не отвечает проблема. Итак, чтобы очистить кеш и куки:
- Откройте Chrome.
- В правом верхнем углу нажмите на три вертикальные точки кнопка> Больше инструментов > очистить данные просмотра.

- В раскрывающемся меню нажмите, чтобы выбрать временной диапазон для очистки кэша данных (последние 7 дней в моем примере). Затем нажмите ОЧИСТИТЬ ДАННЫЕ.

- Запустите Chrome и, надеюсь, Google Chrome не отвечает проблема была отсортирована.
Исправление 2: отключение дополнений Chrome
Дополнения — это расширения для Chrome, которые позволяют вам выполнять больше действий в браузере или улучшают пользовательский интерфейс. Например, надстройка AdBlock блокирует рекламу. Расширения иногда добавляются вручную, а иногда добавляются другими программами на вашем компьютере (надеюсь, с вашего разрешения).
Если у вас слишком много надстроек, они могут перегрузить ваш браузер и вызвать ошибку Google Chrome.
- Откройте Chrome.
- В правом верхнем углу нажмите на три вертикальные точки кнопка> Больше инструментов > расширения.

- Отключите все расширения на вашем Chrome.

- Перезагрузите компьютер и проверьте, работает ли теперь Google Chrome:
- Если Google Chrome отвечает после отключения всех ваших надстроек, вероятно, проблема заключалась в одном из ваших надстроек. Теперь вам просто нужно выяснить, какой из них. Для этого включите первую надстройку в списке, а затем посмотрите, работает ли Google Chrome. Если это не так, значит, вы нашли причину проблемы. Если Google Chrome работает нормально после включения первой надстройки, включите вторую и повторите тестирование. Продолжайте тестировать каждую надстройку таким образом, пока не найдете ту, которая мешает Internet Explorer работать. Как только вы найдете его, отключите его снова. Если вам это нужно, обратитесь к поставщику за поддержкой.
- Если отключение ваших надстроек не решает Хром не отвечает вопрос, попробуйте Исправить 3, ниже.
Исправление 3: обновление драйверов
Эта проблема может возникнуть, если вы используете неправильные / устаревшие драйверы устройств. Поэтому вам следует обновить драйверы, чтобы увидеть, решит ли это вашу проблему. Если у вас нет времени, терпения или навыков для обновления драйвера вручную, вы можете сделать это автоматически с Водитель Легко.
Driver Easy автоматически распознает вашу систему и найдет для нее правильные драйверы. Вам не нужно точно знать, на какой системе работает ваш компьютер, вам не нужно беспокоиться из-за неправильного драйвера, который вы загружаете, и вам не нужно беспокоиться об ошибке при установке. Driver Easy справится со всем этим.
Вы можете обновить драйверы автоматически с помощью СВОБОДНО или Pro версия Водителя Легко. Но в версии Pro это займет всего 2 шага (и вы получите полную поддержку и 30-дневную гарантию возврата денег):
- Скачать и установите Driver Easy.
- Запустите Driver Easy и нажмите кнопку «Сканировать сейчас». Driver Easy проверит ваш компьютер и обнаружит проблемы с драйверами.

- Вы можете обновить до Pro версия и нажмите Обновить все автоматически загрузить и установить правильную версию ВСЕ драйверы, которые отсутствуют или устарели в вашей системе.

Вы также можете нажать Обновить сделать это бесплатно, если хотите, но это частично руководство.
- Перезагрузите компьютер и посмотрите, Google Chrome не отвечает проблема была решена. Если да, то отлично! Но если проблема все еще сохраняется, не волнуйтесь. Вот еще 2 исправления для вас, чтобы попробовать.
Исправление 4: Разрешить Chrome через брандмауэр Защитника Windows
Иногда отказ в доступе в Интернет является еще одним виновником нашего Chrome заблокирован проблема. к пропустить Chrome Брандмауэр Защитника Windows:
- На клавиатуре нажмите клавишу с логотипом Windows

и R одновременно. Затем скопируйте вставить control firewall.cpl в поле и нажмите ОК.

- Нажмите Разрешить приложение или функцию через брандмауэр Защитника Windows.

- Нажмите Изменить настройки. Затем убедитесь, что все 4 поля для Google Chrome отмечены, и нажмите Хорошо.

- Перезапустите Google Chrome и проверьте, Google Chrome не отвечает проблема была исправлена
Исправление 5: обновить или переустановить Chrome
Если ничего не помогает, возможно, нам придется обновить Chrome, чтобы увидеть, есть ли в нем исправление, которое решит проблему с Chrome.
Обновление Chrome не затрагивает какие-либо настройки или данные вашего браузера, и в большинстве случаев считается безопасным вариантом.
Для этого:
- Откройте Chrome.
- В правом верхнем углу нажмите на три вертикальные точки кнопка> Помогите > О Google Chrome.

- Google Chrome автоматически определяет наличие доступных обновлений:
- Если да, следуйте инструкциям на экране, чтобы завершить обновление.
- Если нет, удалите Chrome и переустановите его в магазине Windows или на другом надежном стороннем веб-сайте. (НОТА: Это приведет к удалению настроек и данных браузера Chrome)
- Проверьте, если Google Хром не отвечает проблема была решена.
Как описанные выше методы помогли вам в устранении неполадок? Есть ли у вас какие-либо идеи или советы, чтобы поделиться с нами? Оставьте комментарий ниже и дайте нам знать ваши мысли.