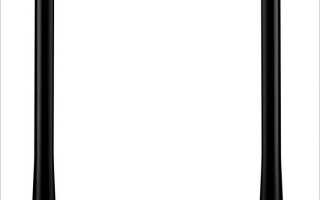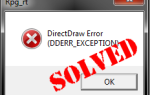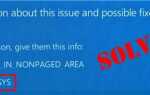Вы только что купили беспроводной принтер HP для работы. Вы были рады получить продукт, но обнаружили, что не знаете, как использовать компьютер с беспроводной связью. Не волнуйтесь, вот пошаговое руководство, которое подходит вам.
Ниже 5 методы для вас, чтобы попробовать. Возможно, вам не нужно пробовать их все; просто спускайтесь вниз, пока не найдете тот, который работает для вас.
1. HP Auto Wireless Connect
2. Мастер настройки беспроводной связи (принтер с дисплеем)
3. WPS (настройка защиты Wi-Fi)
4. Настройка Windows
5. USB-кабель (принтер без дисплея)
Бонус: устранение неполадок при подключении к беспроводному принтеру HP
Способ 1: автоматическое беспроводное подключение HP
Некоторые новые принтеры могут автоматически подключать ваш принтер к беспроводной сети, но без каких-либо кабелей или вводить настройки беспроводной сети. Чтобы использовать этот метод, не только ваш принтер должен быть более новой модели, но и ваш компьютер должен соответствовать следующим требованиям.
- Ваш компьютер использует Windows 7/8/10.
- Ваш компьютер использует беспроводное соединение с вашей сетью, и компьютер может управлять беспроводным адаптером.
- Ваш компьютер подключен к вашей сети.
- Ваш компьютер использует динамический IP-адрес. (Как проверить свой IP-адрес)
Теперь начнем!
1) Поиск и загрузка программного обеспечения принтера на официальном сайте. Вы должны определить свой принтер, чтобы найти правильный. Если вы не можете найти его, вы можете обратиться в службу поддержки клиентов.
2) Запустите программное обеспечение.
3) Включите принтер.
Заметка: Принтер будет находиться в режиме HP Auto Wireless Connect в течение двух часов. Так что вам лучше закончить весь процесс в течение двух часов.
4) На вашем компьютере следуйте инструкциям на экране, пока вам не предложат тип подключения.
5) Выберите «Беспроводная связь», затем нажмите «Да, отправьте мои настройки беспроводной сети на принтер (рекомендуется)». Формулировка может отличаться в зависимости от модели вашего принтера и операционной системы компьютера.
6) Дождитесь подключения, а затем завершите процесс установки, следуя остальным инструкциям на экране.
Заметка: Часть процесса установки требует, чтобы ваш компьютер был временно отключен от беспроводной сети. В течение этого времени у вас не будет доступа в Интернет. Обязательно сохраните все онлайн-работы или загрузки, прежде чем продолжить этот метод настройки.
Способ 2: Мастер настройки беспроводной сети (принтер с дисплеем)
Этот метод требует от вас запустить панель управления принтера. Поэтому он недоступен для принтера без сенсорного дисплея.
1) Откройте принтер и коснитесь значка беспроводной связи или перейдите к сеть меню.
2) Выбрать Беспроводные Настройки а затем нажмите Мастер настройки беспроводной сети. Доступ к настройкам возможен по-разному в зависимости от модели продукта. Если вы не можете его найти, вы можете обратиться в службу поддержки за помощью.
3) Следуйте инструкциям на экране вашего принтера.
4) Выберите имя вашей беспроводной сети и нажмите «Далее». Если вы не видите название своей сети, вы можете прокрутить вниз и ввести полное имя своей сети, чтобы найти его.
5) Введите пароль вашей беспроводной сети.
6) Нажмите Хорошо подтвердить настройки.
Способ 3: WPS (Wi-Fi Protected Setup)
Этот метод требует, чтобы ваш принтер поддерживал режим кнопки WPS, а ваш беспроводной маршрутизатор должен иметь физическую кнопку WPS.
1) Откройте принтер и запустите на нем режим кнопки WPS. Разные модели имеют разные способы запуска режима WPS. Вы можете проконсультироваться со службой поддержки, если не знаете как.
2) В течение 2 минут нажмите кнопку WPS на беспроводном маршрутизаторе.

Способ 4: установка Windows
1) На клавиатуре нажмите Ключ Windows (с логотипом Windows на нем) + я все вместе.
2) Нажмите приборы.

3) Включите принтер и перейдите к его сеть меню.
4) На своем принтере выберите имя беспроводной сети и введите пароль, чтобы вручную подключить его к Wi-Fi. Доступ к настройкам возможен по-разному в зависимости от модели продукта. Если вы не знаете, как войти, вы можете обратиться в службу поддержки за помощью.
5) Вернуться к вашему компьютеру. Под Принтеры сканеры вкладку, нажмите «+».

6) Выберите принтер из результатов и нажмите Добавить устройство. Тебе должно быть хорошо идти.

Способ 5: USB-кабель (принтер без дисплея)
Этот метод для принтера без дисплея. Для настройки беспроводного соединения потребуется кабель USB на несколько минут. После настройки вам это больше не нужно.
1) Откройте свой принтер.
2) Подключите USB-кабель к компьютеру и принтеру.
3) Поиск и загрузка программного обеспечения принтера на официальном сайте. Вы должны определить свой принтер, чтобы найти правильный. Вы можете проконсультироваться со службой поддержки, если не можете ее найти.
4) Запустите установку программного обеспечения принтера и следуйте инструкциям на экране.

Бонус: устранение неполадок при подключении к беспроводному принтеру HP
Одной из наиболее распространенных причин проблем с подключением беспроводного принтера HP является устаревший или неисправный драйвер беспроводного принтера HP.
Есть два способа получить правильные драйверы для вашего принтера: вручную или автоматически.
Обновление драйверов вручную — вы можете обновить драйверы вручную, зайдя на сайт производителя вашего принтера и выполнив поиск самой последней верной версии драйвера. Обязательно выбирайте только те драйверы, которые совместимы с вашей версией Windows.
Автоматическое обновление драйверов — если у вас нет времени, терпения или навыков работы с компьютером для обновления видео и мониторинга драйверов вручную, вместо этого вы можете сделать это автоматически с помощью Driver Easy. Driver Easy автоматически распознает вашу систему и найдет правильные драйверы для вашего точного беспроводного принтера hp и вашей версии Windows, а также загрузит и установит их правильно:
1) Скачайте и установите драйвер Easy.
2) Запустите Driver Easy и нажмите Сканировать сейчас кнопка. Driver Easy проверит ваш компьютер и обнаружит проблемы с драйверами.

3) Нажмите на Обновить Нажмите кнопку рядом с драйвером принтера HP, чтобы автоматически загрузить правильную версию этого драйвера, затем вы можете установить его вручную (вы можете сделать это с помощью СВОБОДНО версия).
Или нажмите Обновить все для автоматической загрузки и установки правильной версии всех драйверов, которые отсутствуют или устарели в вашей системе. (Это требует профессионал версия которая поставляется с полной поддержкой и 30-дневной гарантией возврата денег. Вам будет предложено обновить, когда вы нажмете Обновить все.)

Мы надеемся, что вы найдете эту статью полезной. Вы можете оставлять комментарии ниже.