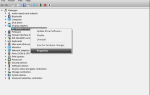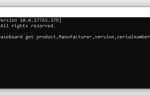Первый жесткий диск появился на рынке в 1956 году; это был 5-мегабайтный диск для мэйнфрейма IBM, он весил больше тонны и в конечном итоге потерпел неудачу. Все жесткие диски выходят из строя, потому что, несмотря на их подключение к электронным устройствам, жесткие диски имеют (или были) механические свойства: физический диск вращается со скоростью тысячи оборотов в минуту, а движущийся рычаг, оснащенный магнитными датчиками, считывает магнитные импульсы, хранящиеся на диске. Современные твердотельные накопители (SSD) не имеют движущихся частей и поэтому служат дольше, но со временем они тоже изнашиваются. В случае отказа жесткого диска это может быть что угодно, от раздражения до катастрофы, в зависимости от системы резервного копирования, которая использовалась для сохранения этих данных в целости и сохранности. К счастью, есть некоторые предупреждающие признаки надвигающегося сбоя жесткого диска, и некоторые вещи, которые вы можете сделать, чтобы защитить себя от сбоя диска. В этой статье я покажу вам, как подготовиться к худшему, и о предупреждениях, на которые следует обратить внимание.
Обратите внимание, что эта статья написана для ПК под управлением Windows, и упомянутые мною программные средства, как правило, зависят от Windows, но обсуждаемые общие концепции применимы и к компьютерам Mac или Linux.
Предупреждения о надвигающейся неудаче
Большинство компонентов на ПК, которые могут выйти из строя, предупреждают об их ухудшающемся состоянии, прежде чем они вообще перестают работать, и жесткие диски не являются исключением. Вот некоторые предупреждающие признаки развивающейся проблемы с жестким диском:
- Исчезающие файлы: Если файл просто исчезает из вашей системы, это может быть признаком того, что на жестком диске возникают проблемы.
- Компьютерная заморозка: Время от времени компьютер зависает, и это почти всегда решается быстрой перезагрузкой. Однако, если вы обнаружите, что вам нужно перезагрузить компьютер все чаще и чаще, это может указывать на то, что ваш жесткий диск начинает выходить из строя.
- Поврежденные данные: Если файлы на диске внезапно повреждены или не читаются без видимой причины, возможно, на жестком диске произошел постепенный сбой.
- Плохие сектора: Если вы начинаете получать сообщения об ошибках «поврежденных секторов», «CRC» или «Ошибка циклического избыточного кода», это верный признак того, что на вашем накопителе возникают проблемы.
- Звуки: Если ваш жесткий диск издает звуки, с которыми вы не знакомы, это также может быть плохой новостью, особенно если это грохот, щелчок или визг.
Диагностика проблемы


Диагностика проблем с жестким диском — это, как правило, процесс устранения. Есть несколько точек возможного сбоя, и не все из них находятся на самом жестком диске.
Если ваш компьютер все еще загружается в операционной системе
Первое, что нужно сделать, это использовать Диспетчер устройств, чтобы проверить и определить, является ли ваш контроллер или материнская плата источником проблемы.
Второе, что нужно сделать, — это выполнить полную проверку на наличие вирусов и вредоносных программ, поскольку вредоносное программное обеспечение часто может вызывать такие проблемы, как зависание или повреждение файлов, которые вы можете принять за проблемы с вашим диском. Для этого есть много хороших программ; Прочтите эту статью TechJunkie о лучших антивирусных программах, а также нашу статью о лучших антивирусных программах.
Затем, используйте собственное диагностическое программное обеспечение Windows, чтобы увидеть, может ли оно обнаружить какие-либо проблемы. Откройте «Мой компьютер» и щелкните правой кнопкой мыши на диске, затем выберите «Свойства» и перейдите на вкладку «Инструменты». В разделе «Проверка ошибок» выберите кнопку «Проверить». Windows идентифицирует все сектора, которые испортились. Эта диагностическая процедура на самом деле может исправить многие незначительные проблемы с диском, обнаружив, в каком разделе диска возникла проблема, и больше не использовать эту часть диска. Однако это следует рассматривать как временное исправление, и вы должны сделать резервную копию своих данных как можно скорее.
Если ваша машина не загружается с жесткого диска
Вы можете попробовать загрузиться в безопасном режиме, загрузить оттуда антивирусное программное обеспечение и проверить систему. Лучший способ проверить это — использовать антивирусный загрузочный диск для сканирования и восстановления вашего ПК. Вы можете записать загрузочное программное обеспечение на компакт-диск или даже установить его на USB-накопитель (используя другой компьютер). Это позволит вам загрузить специальную антивирусную среду, чтобы проверить ваш компьютер на наличие проблем вне среды Windows.
Вы также можете проверить, есть ли разделы на диске вообще, используя DiskPart или другую стороннюю утилиту для работы с дисками. Если он не видит никаких разделов, вероятно, где-то вдоль линии произошла путаница. К сожалению, восстановление файлов в подобной ситуации не всегда возможно, так как вам нужно переразбить диск.
Проверьте соединения внутри аппарата, чтобы убедиться, что жесткий диск правильно подключен к материнской плате. На современном SATA или SSD это очень просто.
Для дисков IDE есть еще кое-что попробовать. Машины, выпущенные до 2007 года или около того, часто имеют контроллер IDE, а не современный контроллер SATA. Убедитесь, что красный край кабеля привода совмещен с контактом 1 разъема на диске. Контакт 1, как правило, находится ближе всего к разъему питания. Машины IDE также используют назначение «ведущий / ведомый» для приводов, поэтому убедитесь, что перемычки установлены правильно. Снова загрузитесь на экран BIOS и посмотрите, сможет ли он автоматически определить диск. Это установит, что диск, по крайней мере, правильно подключен.
Параметры восстановления данных
У вас не так много вариантов восстановления данных. Есть несколько программных решений, таких как бесплатный инструмент под названием Recuva от Piriform. Компания утверждает, что она может восстановить потерянные файлы с поврежденных дисков или вновь отформатированных дисков, но ваш пробег может отличаться. Это работает для некоторых людей и не работает для других. Каждая ситуация уникальна, но она определенно стоит того.
Ваш последний вариант нанимает службу восстановления данных. Само собой разумеется, что их услуги дорогие, независимо от того, с какой компанией вы идете, и нет никакой гарантии, что они смогут восстановить ваши данные, особенно если это была механическая неисправность, а не неисправность электроники.
Слово о твердотельных накопителях


Стоит отметить, что сбой SSD (см. Наше руководство по устранению неполадок здесь) по сути отличается от игры в мяч, чем сбой жесткого диска. SSD не подвержены тем же ошибкам сбоя жесткого диска просто потому, что внутри SSD нет движущихся частей. Тем не менее, они не застрахованы от неудач, так как есть ряд вещей, которые все еще могут пойти не так.
Самая большая проблема — ловушка всех типов флэш-памяти. У вас ограниченное количество циклов чтения / записи. Но хорошая новость заключается в том, что, как правило, затрагивается только часть записи, если вы сталкиваетесь с проблемой чтения / записи. Другими словами, вы сможете восстановить все эти данные, все еще хранящиеся на вашем SSD, и поместить их в другое место. Хотя твердотельный накопитель менее подвержен сбоям, учитывая отсутствие движущихся частей, он по-прежнему подвержен ежедневному износу.


Параллельное сравнение HDD (слева) и SSD (справа). Изображение предоставлено: Juxova
Как правило, вы можете выполнить все описанные выше шаги для диагностики проблемы, хотя твердотельные накопители, как правило, не выдают шум, когда они выходят из строя. Однако все остальные шаги применимы.
Будущее
В будущем вы мало что сможете сделать, чтобы не допустить выхода из строя SSD или жесткого диска. Это просто факт жизни. Точно так же, как износ вашего автомобиля в конечном итоге разрушает его, износ жесткого диска в конечном итоге уничтожит их. Это касается практически всего в жизни, и обойти это невозможно. Но есть шаги, которые вы можете предпринять, чтобы сделать ситуацию менее напряженной, когда она возникнет.
Главное, что вы можете сделать, это часто создавать резервные копии. Раз в неделю это обычный срок. Если вы работаете на Mac, вы можете легко это сделать с помощью Time Machine и внешнего жесткого диска. В Windows все немного по-другому. Лучше всего использовать такой сервис, как Carbonite, который автоматически создает резервные копии всех данных на вашем ПК и сохраняет их в облаке на зашифрованном сервере.