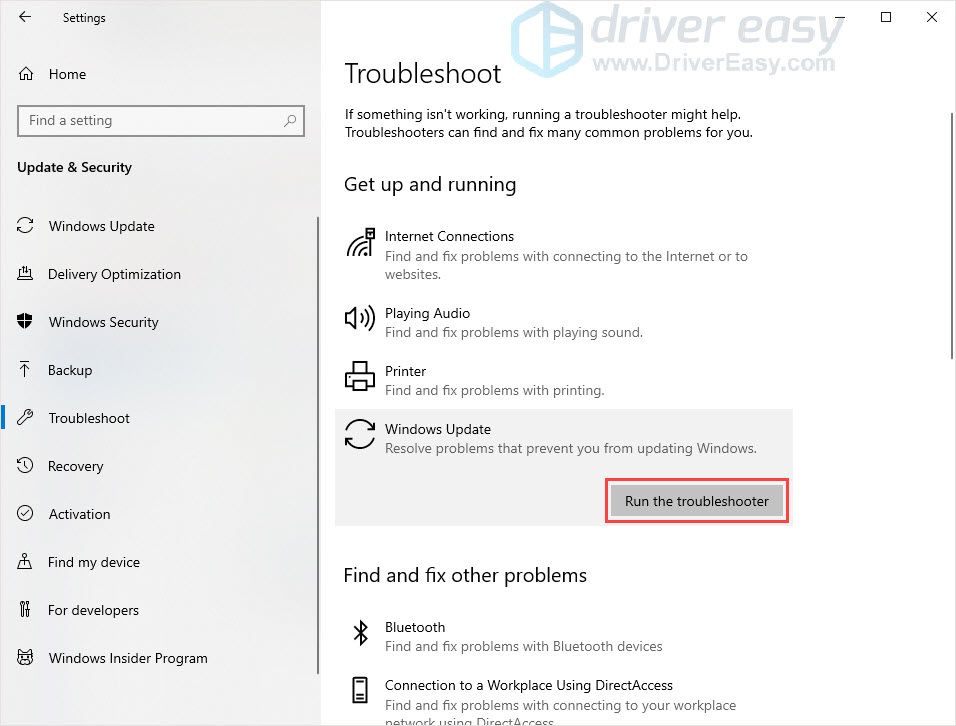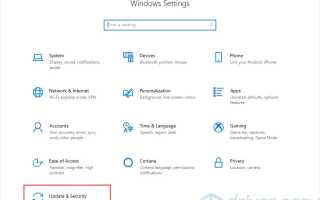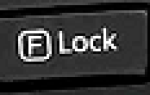Если вы пытаетесь установить обновления Windows в Windows 10, но застряли в процессе «Проверка обновлений»; или вы не можете устанавливать обновления, не беспокойтесь, вы не одиноки. Вы можете найти решения из этой статьи, чтобы решить Windows 10 не обновляется проблема.
5 способов для Windows 10 не обновлять проблему:
Возможно, вам не придется пробовать их все; просто спускайтесь вниз, пока не найдете тот, который работает для вас.
- Запустите средство устранения неполадок Центра обновления Windows
- Обновите ваши драйверы
- Перезапустите службу обновления Windows вручную.
- Исправить повреждение файлов Windows
- Сделайте чистую установку Windows 10
Способ 1. Запустите средство устранения неполадок Центра обновления Windows
Когда у вас возникают проблемы с системой Windows, самый простой способ, который вы можете попробовать, — запустить встроенные средства устранения неполадок Windows. Windows 10 имеет встроенные средства устранения неполадок для диагностики и автоматического устранения распространенных проблем. Есть много проблем для различных проблем.
Если Windows 10 не обновляет проблему, вы можете запустить средство устранения неполадок обновления Windows, чтобы устранить проблему.
- нажмите Ключ с логотипом Windows + я вместе, а затем нажмите Обновить Безопасность.

- Выбрать Устранение проблем вкладка и нажмите Центр обновления Windows. Затем нажмите Запустите средство устранения неполадок.

- Дождитесь результата и следуйте инструкциям на экране.

- Перезагрузите компьютер и проверьте, решена ли проблема с обновлением Windows 10.
Способ 2. Обновите драйверы
Проблема может быть вызвана неисправными драйверами, особенно неисправными драйверами сетевой карты. Поэтому вам нужно убедиться, что на всех ваших устройствах установлены правильные драйверы, и обновить те, которые не имеют этих драйверов.
Если у вас нет времени, терпения или навыков работы с компьютером для обновления драйверов вручную, вы можете сделать это автоматически с помощью Driver Easy.
Driver Easy автоматически распознает вашу систему и найдет для нее правильные драйверы. Вам не нужно точно знать, на какой системе работает ваш компьютер, вам не нужно рисковать загрузкой и установкой неправильного драйвера, и вам не нужно беспокоиться об ошибках при установке.
Вы можете автоматически обновить драйверы с помощью БЕСПЛАТНОЙ или Профессиональной версии Driver Easy. Но в версии Pro это займет всего 2 клика (и вы получите полную поддержку и 30-дневную гарантию возврата денег):
- Скачайте и установите драйвер Easy.
- Запустите Driver Easy и нажмите Сканировать сейчас кнопка. Driver Easy проверит ваш компьютер и обнаружит проблемы с драйверами.

- Нажмите на Обновить Нажмите кнопку рядом с отмеченным устройством, чтобы автоматически загрузить правильную версию его драйвера, затем вы можете установить его вручную (вы можете сделать это с помощью БЕСПЛАТНОЙ версии).
Или нажмите Обновить все для автоматической загрузки и установки правильной версии всех драйверов, которые отсутствуют или устарели в вашей системе (для этого требуется версия Pro — вам будет предложено выполнить обновление при нажатии кнопки «Обновить все»).
- После обновления драйверов проверьте, не решена ли проблема с обновлением Windows 10.
Способ 3. Перезапустите службу Центра обновления Windows вручную.
Чтобы исправить проблему с обновлением Windows 10, вы можете попытаться перезапустить службу Windows Update вручную. Перезапуск службы может освободить занятые системные файлы и вернуть программу в нормальное состояние.
Вот как перезапустить службу Центра обновления Windows:
- На клавиатуре нажмите Ключ с логотипом Windows а также р одновременно нажмите кнопку, чтобы вызвать окно «Выполнить».
- Введите «cmd» и нажмите сдвиг+Ctrl+Войти вместе, чтобы открыть командную строку в режиме администратора.
Заметка: Делать НЕ нажмите OK или просто нажмите клавишу Enter, так как это не позволит вам открыть командную строку в режиме администратора.
- Введите «net stop wuauserv» и нажмите Войти ключ на клавиатуре. Вы увидите сообщение о том, что служба Центра обновления Windows была успешно остановлена.

- Введите «net start wuauserv» и нажмите Войти ключ на клавиатуре. Затем служба обновления Windows будет запущена снова.

- Проверьте, не решена ли проблема с обновлением Windows.
Способ 4: исправить повреждение файлов Windows
Когда системный файл вашего компьютера был поврежден, это может привести к тому, что Windows 10 не обновляет проблему. Чтобы решить эту проблему, вы можете использовать System File Checker (SFC) для восстановления поврежденных системных файлов.
- На клавиатуре нажмите Ключ с логотипом Windows а также р одновременно нажмите кнопку, чтобы вызвать окно «Выполнить».
- Введите «cmd» и нажмите сдвиг+Ctrl+Войти вместе, чтобы открыть командную строку в режиме администратора.
Заметка: Делать НЕ нажмите OK или просто нажмите клавишу Enter, так как это не позволит вам открыть командную строку в режиме администратора.
- Введите «SFC / SCANNOW» в окне и нажмите Войти. Затем дождитесь завершения проверки на 100%.

- Перезагрузите компьютер, чтобы проверить, решена ли проблема с обновлением Windows.
Если результат показывает, что поврежденные файлы существуют, но SFC не может их исправить, вы можете обратиться к инструменту обслуживания и развертывания образов развертывания (DISM) для более глубокого изучения и исправления.
Нажмите здесь, чтобы узнать, как использовать DISM Tool.
Способ 5: переустановите Windows 10
Если описанные выше методы не могут помочь, вы можете переустановить Windows 10, чтобы исправить это. Однако этот метод уничтожит все ваши данные на вашем компьютере. Поэтому перед чистой установкой необходимо сделать резервные копии всех важных файлов на другом диске. Нажмите здесь, чтобы получить учебник по резервному копированию.
Чтобы переустановить компьютер, вы можете нажать здесь, чтобы получить пошаговое руководство.
Надеемся, что эти методы помогут вам решить проблему с обновлением Windows 10. Если у вас есть какие-либо вопросы или предложения, пожалуйста, дайте нам знать, комментируя ниже.