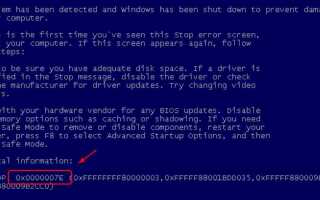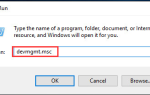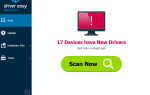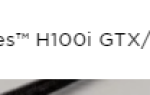Если вы работаете в Windows и неожиданно сталкиваетесь с синим экраном ошибки смерти с кодом ошибки 0x0000007E, вы не одиноки. Многие пользователи Windows 7 также сообщают об этой проблеме. Но не беспокойтесь, это можно исправить, каким бы ужасным ни выглядел синий экран.
Вот 4 способа для вас, чтобы попробовать. Возможно, вам не придется пробовать их все; просто пройдите вниз, пока не найдете тот, который работает для вас.
Способ 1: удаление небезопасных или несовместимых драйверов
Способ 2: изменить видеоадаптер
Способ 3: обновить драйверы видео
Способ 4: изменить драйвер чипсета
ВАЖНЫЙ: Вам нужно войти в Windows на проблемном компьютере, чтобы попробовать любое из этих решений. Если вы не можете войти в Windows, перезагрузите компьютер в безопасном режиме, а затем попробуйте эти решения.
1. Удалите небезопасные или несовместимые драйверы
Этот синий экран смерти может быть вызван небезопасными или несовместимыми драйверами.
Однажды Microsoft разработала исправление для пользователей Windows 7 или Windows Server 2008 R2. Вы можете скачать его и попробовать. Но это не всегда полезно, поскольку точные причины разные.
Вместо этого вам следует проверить, все ли драйверы, установленные на вашем ПК, безопасны и надежны. Удалите драйверы, которые вы не уверены в безопасности или стабильности. Затем перезагрузите компьютер.
Недавно обновленные новые драйверы могут быть несовместимы с вашей операционной системой. Если вы установили такие драйверы, вам следует также удалить их.
Посмотрите, решена ли эта проблема после перезагрузки.
2. Сменить видеоадаптер
Замена видеоадаптеров может помочь вам решить эту проблему. Вот как:
1) На клавиатуре нажмите Ключ с логотипом Windows

а также р одновременно, затем введите devmgmt.msc и нажмите Войти.

2) Развернуть Видеоадаптеры. Щелкните правой кнопкой мыши текущий драйвер видеоадаптера и выберите Обновление программного обеспечения драйвера ….

3) Нажмите Просмотрите мой компьютер для программного обеспечения драйвера.

4) Нажмите Позвольте мне выбрать из списка драйверов устройств на моем компьютере.

5) Выберите тот, который отличается от того, что вы видели ранее, и нажмите следующий.

6) Дождитесь установки нового адаптера. Перезагрузите компьютер.

7) Проверьте, решена ли проблема.
3. Обновление видео драйверов
Если вышеуказанный метод не может решить проблему, попробуйте обновить драйверы видео.
Вы можете сделать это через Диспетчер устройств или перейти на сайт производителя, чтобы получить безопасные драйверы. Пожалуйста, загружайте драйверы только из надежных источников.
Если у вас нет времени, терпения или навыков работы с компьютером для обновления драйверов вручную, вы можете сделать это автоматически с Водитель Легко.
Driver Easy автоматически распознает вашу систему и найдет для нее правильные драйверы. Вам не нужно точно знать, на какой системе работает ваш компьютер, вам не нужно рисковать загрузкой и установкой неправильного драйвера, и вам не нужно беспокоиться об ошибках при установке.
Кроме того, Driver Easy рекомендует драйверы, прошедшие тестирование WHQL в первую очередь.
Вы можете автоматически обновить драйверы с помощью БЕСПЛАТНОЙ или Профессиональной версии Driver Easy. Но в версии Pro это займет всего 2 клика (и вы получите полную поддержку и 30-дневную гарантию возврата денег):
1) Скачать и установите Driver Easy.
2) Запустите Driver Easy и нажмите кнопку Сканировать сейчас кнопка. Driver Easy проверит ваш компьютер и обнаружит проблемы с драйверами.

3) Нажмите Обновить Кнопка рядом с помеченным видеоустройством для автоматической загрузки и установки правильной версии его драйвера (это можно сделать с помощью БЕСПЛАТНОЙ версии).
Или нажмите Обновить все для автоматической загрузки и установки правильной версии всех драйверов, которые отсутствуют или устарели в вашей системе (для этого требуется Pro версия — вам будет предложено обновить, когда вы нажмете Обновить все).

4. Изменить драйвер чипсета
В некоторых случаях этот синий экран ошибки вызван неисправным драйвером чипсета. Вы должны пойти в BIOS, чтобы разобраться с этим.
ВАЖНЫЙ: Пожалуйста, убедитесь, что вы полностью осведомлены о том, что делаете, прежде чем изменять какие-либо настройки в BIOS.
1) Перезагрузите компьютер и зайти в BIOS.
2) Используйте клавиши со стрелками и Войти ключ для поиска Конфигурация SATA. Точное название этой функции различается на разных компьютерах.
3) Измените текущую опцию на AHCI. Затем сохраните выход. Перезагрузите компьютер в обычном режиме.

4) Проверьте, решена ли проблема.
Если снова появляется один и тот же синий экран ошибки смерти, и вы не знаете, как с ним бороться, не стесняйтесь оставлять нам комментарии, и мы посмотрим, что еще мы можем сделать, чтобы помочь.