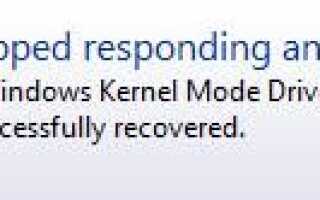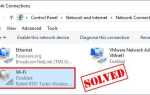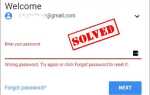Проблема с черным экраном Nvidia «Драйвер дисплея перестал работать и восстановился» может быть вызвано различными проблемами, но в основном из-за проблем с питанием и драйверами. Если вы столкнулись с этой проблемой, попробуйте следующие решения для ее решения.
Изменить настройки управления питанием
Если энергосберегающие драйверы попытаются внести изменения на видеокартах Nvidia, проблема может возникнуть. Выполните следующие действия, чтобы изменить настройку управления питанием.
1) Перейти к Панель управления.
2) Просмотрите «Маленькие значки» на панели управления и нажмите Варианты питания.

3) Изменить планы на Высокая производительность. После открытия окна «Параметры электропитания», если вы не видите параметр «Высокая производительность», разверните «Показать дополнительные планы», и вы увидите его там.

4) После этого нажмите Изменить настройки плана.

5) Нажмите Изменить расширенные настройки питания.

6) Развернуть PCI Express затем Link State Power Management. Убедитесь, что настройка от.

7) Щелкните правой кнопкой мыши на рабочем столе ПК и выберите Панель управления NVIDIA.

8) Нажмите Управление настройками 3D в правой панели. На левой панели на вкладке «Глобальные настройки» выберите «Режим управления питанием», чтобы Предпочитаю максимальную производительность.
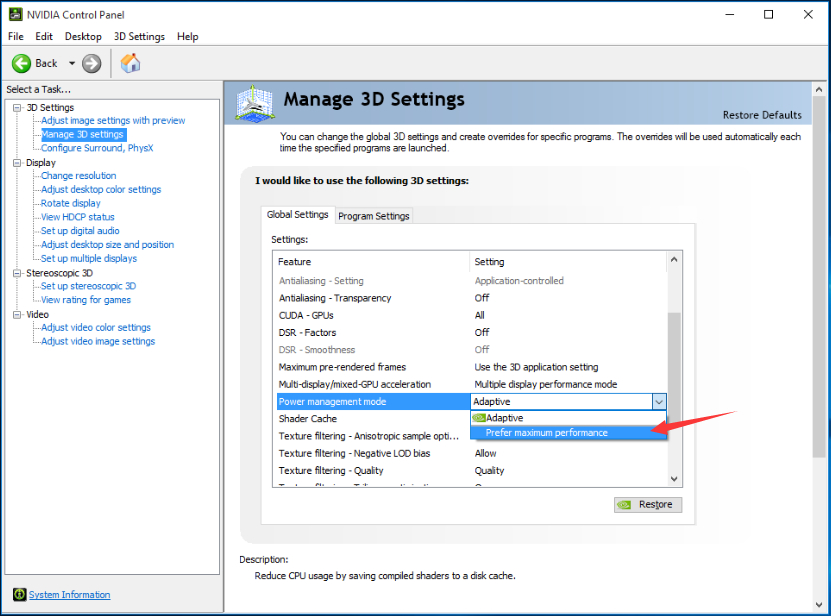
Затем нажмите Применять кнопка, чтобы изменения вступили в силу.
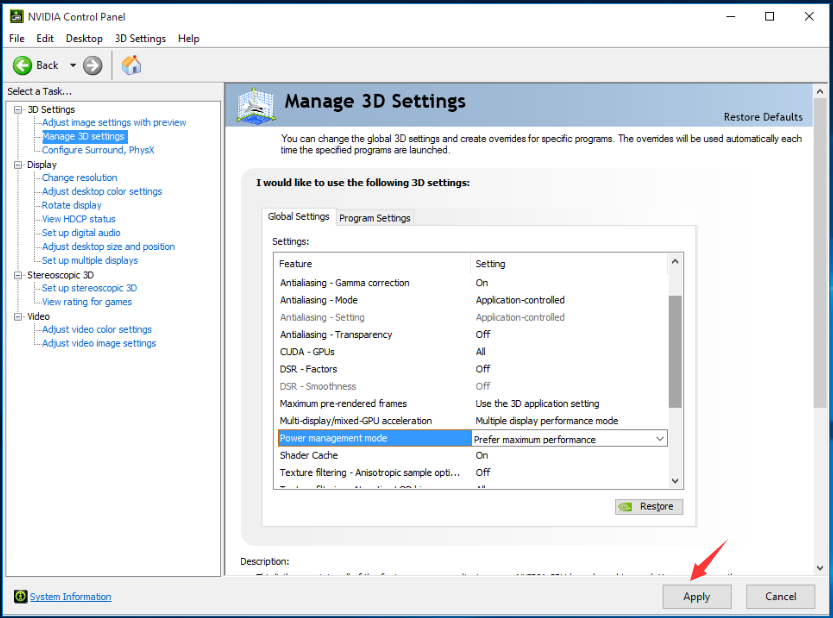
9) Если проблема возникает во время игры, пожалуйста, также:
Щелкните правой кнопкой мыши значок игры и выберите свойства. Выберите вкладку «Совместимость» и установите флажок «Отключить композицию рабочего стола» и нажмите Хорошо кнопка.
Проблема также может быть вызвана неисправными графическими драйверами. Чтобы решить эту проблему, вы можете попробовать ниже.
Удалить драйверы Nvidia Graphics
Выполните следующие действия, чтобы удалить драйвер графики.
1) Нажмите Win + R (Клавиша Windows и клавиша R) одновременно. Откроется диалоговое окно «Выполнить».
Тип devmgmt.msc в окне запуска, затем нажмите Хорошо кнопка. Это открыть окно диспетчера устройств.

2) Разверните категорию «Адаптеры дисплея» и щелкните правой кнопкой мыши имя устройства NVIDIA. Откроется контекстное меню. Нажмите Удалить в контекстном меню.

После удаления драйвера перезагрузите компьютер, чтобы изменения вступили в силу. Тогда Windows загрузит правильные драйверы.
Загрузите и установите последние версии графических драйверов NVIDIA
Вы можете перейти на веб-сайт производителя вашего ПК или веб-сайт Nvidia, чтобы загрузить последние версии драйверов для графической карты NVIDIA. Драйвер обычно можно загрузить из раздела «Поддержка» на веб-сайте. Обычно загруженный пакет драйверов содержит установочный файл .exe. Чтобы установить драйвер, дважды щелкните этот файл, затем следуйте инструкциям на экране.
Если у вас возникают проблемы с загрузкой драйверов вручную, вы можете использовать Driver Easy, чтобы помочь вам.
Driver Easy — это инструмент обновления драйверов, который может обнаружить все проблемные драйверы на вашем компьютере. Затем найдите и загрузите новые драйверы для вас. Так что, если ваши драйверы Nvidia устарели, вы можете использовать Driver Easy для загрузки последних версий драйверов.

Driver Easy имеет бесплатную версию и платную версию. Обе версии могут быть использованы для бесплатной загрузки драйверов. Но в бесплатной версии вы должны установить драйверы вручную. Чтобы сэкономить больше времени, вы можете рассмотреть возможность использования платной версии. С платной версией вы можете повысить скорость загрузки и автоматически обновить все драйверы всего одним щелчком мыши. Мы предлагаем бесплатную техническую поддержку и 30-дневную гарантию возврата денег. Вы можете обратиться за дополнительной помощью в связи с проблемой черного экрана Nvidia и полным возмещением, если хотите.