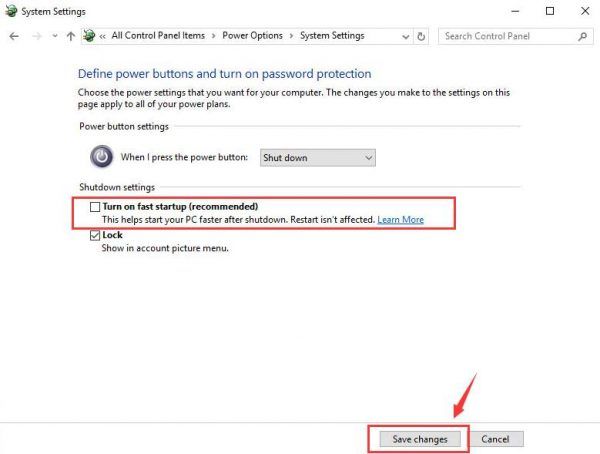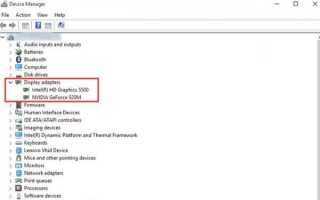Используйте Driver Easy, чтобы немедленно решить проблему с переключаемой видеокартой!
Если вы обновились до Windows 10 и обнаружили, что ваш переключаемые видеокарты на вашем ноутбуке не работают хорошо, или вы видите загрузочную петлю, и некоторые из вас могут даже иметь черный экран во время некоторых игр, вы не одиноки. В некоторых крайних случаях вы можете обнаружить, что HDMI перестает работать, когда есть проблемы с переключаемыми графическими картами.
(* Название вашей видеокарты может отличаться от моего. Но методы применяются к ноутбукам с переключаемыми видеокартами вообще.)
Что означает переключаемая графика?
Переключаемая графическая функция позволяет переключаться между использованием графики Intel® и дискретного графического контроллера в компьютере. Например, вы можете переключаться между увеличенным временем автономной работы графической системы Intel при работе от батареи ноутбука и возможностями дискретного графического контроллера, когда ноутбук подключен к сети переменного тока. Вы можете проверить на веб-сайте производителя вашего ноутбука, чтобы увидеть, поддерживает ли ваш компьютер и ваша операционная система переключаемую графику.
Как мне исправить мою проблему с переключаемыми графическими картами?
Если у вас есть проблемы с переключаемой графикой, вот 4 разрешения, которые вы можете попробовать. Возможно, вам не придется пробовать их все; просто пройдите вниз, пока не найдете тот, который работает для вас.
Шаг 1: Выполнить полную перезагрузку
Шаг 2: Обновите драйверы графических карт (рекомендуется)
Шаг 3: Изменить переключаемый графический режим
Шаг 4: Отключить быстрый запуск
1: выполнить полный сброс
1) Перейти к Диспетчер устройств. расширять Видеоадаптеры, щелкните правой кнопкой мыши неисправный драйвер видеокарты и выберите Удалить.

Если будет предложено подтвердить удаление, нажмите Хорошо подтвердить.

2) Выключите свой ноутбук.
3) Отключите адаптер переменного тока, если он подключен.
4) Снимите аккумулятор.
5) Нажмите и удерживайте кнопку питания не менее одной минуты.
6) Отпустите кнопку питания.
7) Вставьте аккумулятор обратно и снова подключите адаптер переменного тока.
8) Включите ноутбук в обычном режиме. Посмотрите, хорошо ли работает переключаемая графика.
2. Обновление графических драйверов
Одна из главных причин, по которой вы плохо работаете с видеокартами, — устаревшие, отсутствующие или неисправные драйверы. Однако решение этой проблемы довольно простое: просто обновите драйвер видеокарты до самой последней правильной версии, и это сделает волшебство.
Есть два способа получить правильные драйверы для ваших видеокарт: вручную или автоматически:
Обновление драйвера вручную — Вы можете обновить драйверы видеокарт вручную, перейдя на веб-сайт производителя для своего компьютера и выполнив поиск самых последних правильных драйверов для каждого из них. Обязательно выбирайте только те драйверы, которые совместимы с вашим вариантом Windows 10.
Автоматическое обновление драйвера — Если у вас нет времени, терпения или навыков работы с компьютером для обновления видео и мониторинга драйверов вручную, вместо этого вы можете сделать это автоматически с Водитель Легко. Driver Easy автоматически распознает вашу систему и найдет правильные драйверы для вашей видеокарты и монитора, а также ваш вариант Windows 10 и загрузит и установит их правильно:
1) Скачать и установите Driver Easy.
2) Запустите Driver Easy и нажмите кнопку Сканировать сейчас кнопка. Driver Easy проверит ваш компьютер и обнаружит проблемы с драйверами.

3) Нажмите Обновить кнопка рядом с помеченным видеодрайвером для автоматической загрузки и установки правильной версии этого драйвера (вы можете сделать это с помощью СВОБОДНО версия).
Или нажмите Обновить все для автоматической загрузки и установки правильной версии всех драйверов, которые отсутствуют или устарели в вашей системе. (Это требует профессионал версия с полной поддержкой и 30-дневной гарантией возврата денег. Вам будет предложено обновить, когда вы нажмете Обновить все.)

3: Изменить переключаемый графический режим
Щелкните правой кнопкой мыши пустое место на рабочем столе. Выбрать Панель управления NVIDIA переключаться между двумя графиками вручную под Управление настройками 3D > Предпочитаемый графический процессор.

4: отключить быстрый запуск
1) Нажмите Начните кнопку, затем выберите Панель управления. По мнению Маленькие иконки, Выбрать Варианты питания.

2) В левой части панели выберите Выберите, что делает кнопка питания.
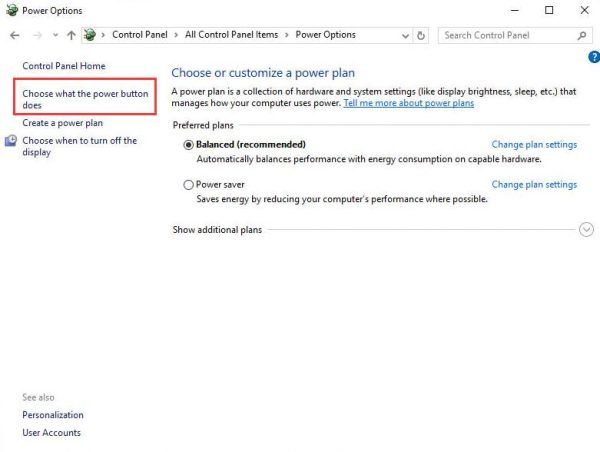
3) Затем нажмите Изменить настройки, которые в данный момент недоступны. Вам может потребоваться ввести свое имя пользователя и пароль, чтобы получить разрешение администратора.
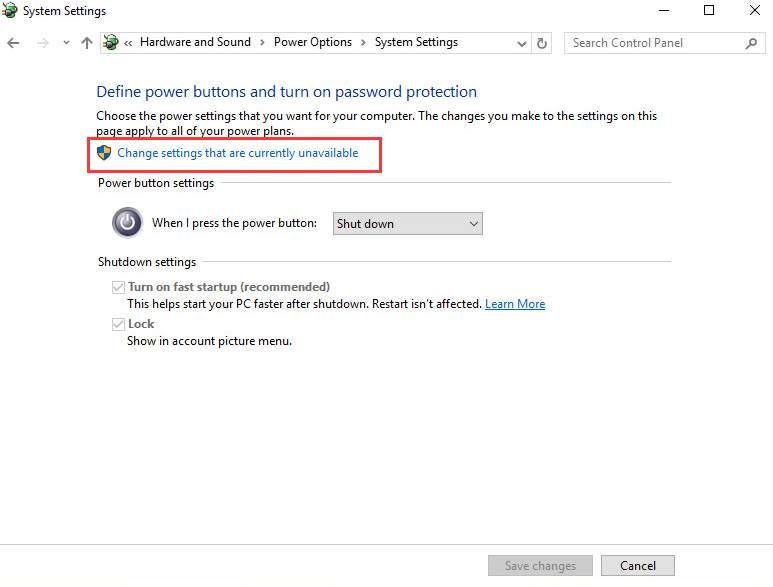
4) Прокрутите немного вниз и unckeck опция Включить быстрый запуск (рекомендуется). Затем нажмите Сохранить изменения и выход.