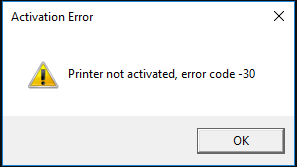
Вы видите эту ошибку, говоря «Принтер не активирован, код ошибки -30Выступает сейчас. Возможно, вы прикрепляете важный файл к своему письму или, возможно, хотите сохранить свой файл в формате PDF на Adobe или в любой другой программе. Но это не удалось, и вместо этого появляется ошибка. Не расстраивайся. Вы МОЖНО Решите эту неприятную проблему легко самостоятельно.
Исправления для «Принтер не активирован, код ошибки -30»
Эта проблема может быть вызвана разными причинами. В этом руководстве мы расскажем вам о простых простых решениях, которые помогут решить эту проблему. Возможно, вам не придется пробовать их все; просто пройдите вниз по списку, пока не решите проблему.
- Дайте вашему аккаунту полный контроль над программой
- Обновите драйвер принтера
- Обновите свою систему Windows
Решение 1. Предоставьте вашей учетной записи полный контроль над программой
Если вы не предоставите своей учетной записи Полный доступ для запуска программы с правами администратора, это может привести к ошибке «Не активирован принтер». Выполните следующие действия, чтобы предоставить вашему аккаунту полный контроль над программой:
1) Если у вас есть ярлык программы на рабочем столе, щелкните правой кнопкой мыши значок ярлыка, а затем нажмите свойства. Если нет, перейдите в папку с вашей программой, щелкните ее правой кнопкой мыши и выберите свойства.
Вот пример использования Acrobat Reader Dc:

2) Выберите Безопасность панели, затем нажмите на свой аккаунт и редактировать.

3) Снова выберите свою учетную запись. Затем отметьте галочкой Полный контроль. Нажмите Применить> ОК.

4) Продолжите предыдущую работу, чтобы увидеть, исчезла ли ошибка.
Решение 2. Обновите драйвер принтера
Ошибка принтера не активирована также, вероятно, из-за несовместимого, поврежденного или старого драйвера принтера. Вы можете легко решить эту проблему, обновив драйвер принтера.
Есть способы обновить драйвер принтера: вручную и автоматически.
Обновление драйвера вручную — Перейдите на веб-сайт производителя вашего принтера и найдите самый последний правильный драйвер для вашего принтера. Обязательно выберите единственный драйвер, совместимый с вашей версией Windows.
Автоматическое обновление драйвера. Если у вас нет времени, терпения или навыков работы с компьютером для обновления драйвера принтера вручную, вместо этого вы можете сделать это автоматически с Водитель Легко. Driver Easy автоматически распознает вашу систему и найдет правильный драйвер для вашего принтера и ваш вариант системы Windows, а также загрузит и правильно установит их:
1) Скачать и установите Driver Easy.
2) Запустите Driver Easy и нажмите кнопку Сканировать сейчас кнопка. Driver Easy проверит ваш компьютер и обнаружит проблемы с драйверами.
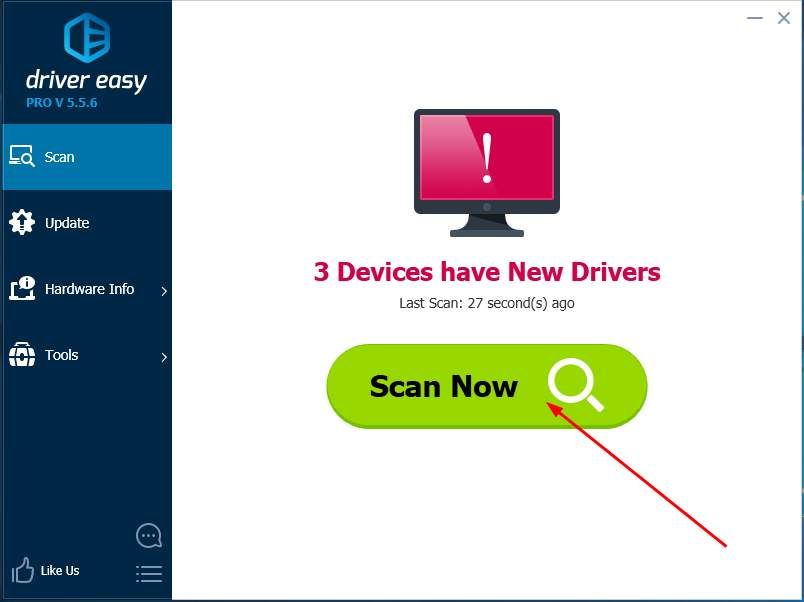
3) Нажмите Обновить Кнопка рядом с помеченным драйвером принтера для автоматической загрузки правильной версии этого драйвера, а затем вы можете установить его вручную (вы можете сделать это с помощью СВОБОДНО версия).
Или нажмите Обновить все для автоматической загрузки и установки правильной версии всех драйверов, которые отсутствуют или устарели в вашей системе. (Это требует Pro версия которая поставляется с полной поддержкой и 30-дневной гарантией возврата денег. Вам будет предложено обновить, когда вы нажмете Обновить все.)
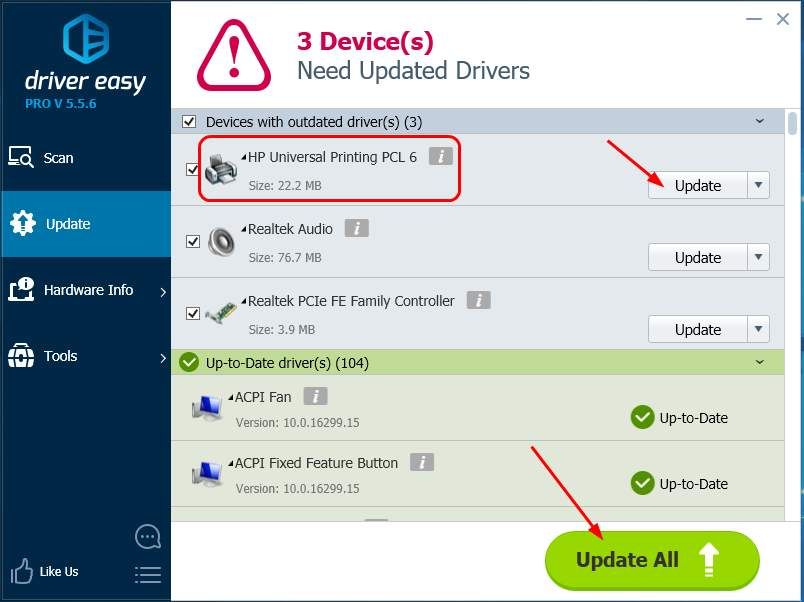
4) Перезагрузите компьютер и продолжите предыдущую работу, чтобы увидеть, исчезла ли ошибка.
Решение 3. Обновите систему Windows
Если есть какие-либо доступные обновления для вашей системы Windows, пожалуйста, установите их. Потому что обновление Windows может сделать ваш компьютер стабильным и безопасным. А также держите Windows подальше от непредвиденных ошибок, таких как принтер не активирован, с которым вы столкнулись сейчас.
Следуйте инструкциям по обновлению вашей системы Windows:
Пользователи Windows 10
Пользователи Windows 7
Если вы используете Windows 10:
1) Тип Обновить в поле поиска от Пуск. Затем нажмите Проверьте наличие обновлений из результатов.
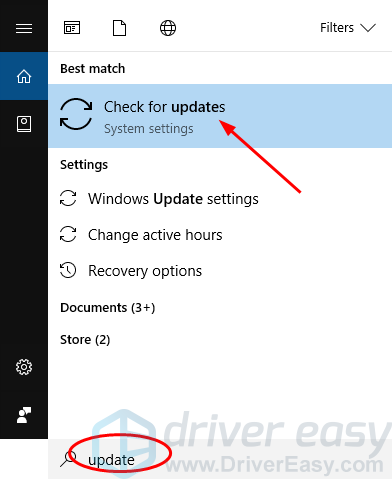
2) Нажмите Проверьте наличие обновлений.
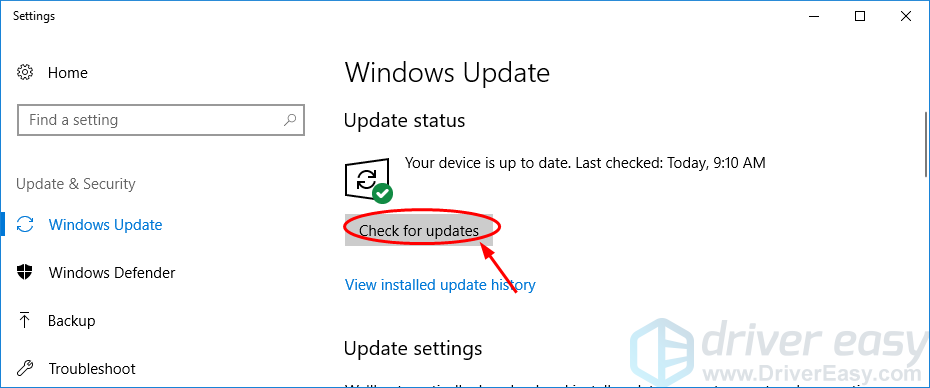
3) Windows должна проверить наличие обновлений и установить, обнаруживаются ли какие-либо доступные обновления автоматически.
4) Перезагрузите Windows 10 и продолжите предыдущую работу, чтобы увидеть, исчезла ли ошибка.
Если вы используете Windows 7:
1) Тип Обновить в поле поиска от Пуск. Затем нажмите Проверьте наличие обновлений.
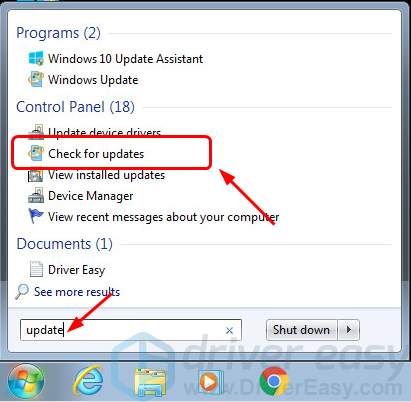
2) Нажмите Проверьте наличие обновлений.
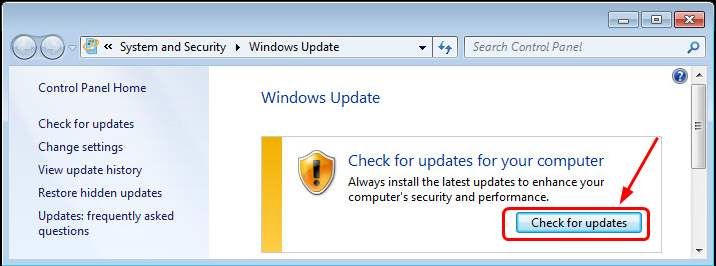
3) Windows должна автоматически проверить наличие обновлений. Если доступно какое-либо обновление, нажмите Установить обновления.
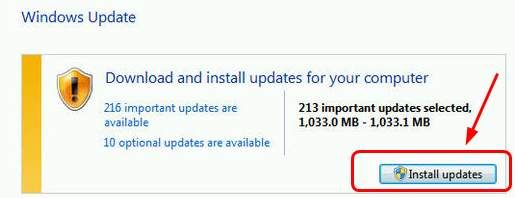
4) Перезагрузите Windows 7 и продолжите предыдущую работу, чтобы увидеть, исчезла ли ошибка.

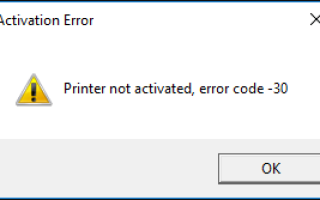
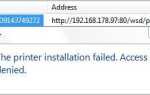

![Sades скачать драйвер гарнитуры для Windows [100% Safe]](https://milestone-club.ru/wp-content/cache/thumb/aa/9ba062bcc2db2aa_150x95.jpg)
![Настройте тройные мониторы в Windows 7, 8 и 10 [шаг за шагом]](https://milestone-club.ru/wp-content/cache/thumb/b8/6c73a84616767b8_150x95.png)