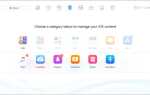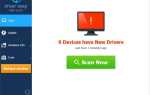Если вы планируете установить тройные мониторы для лучшего игрового или многозадачного опыта, но не знаете, с чего начать, вы попали по адресу! Эта статья научит вас, как сделать это всего за 4 шага.
Следуйте инструкциям ниже:
- Проверьте, поддерживает ли ваш компьютер три монитора
- Подключите ваши мониторы к вашему компьютеру
- Настройте параметры дисплея
- Обновите драйверы для ваших тройных мониторов
Шаг 1. Проверьте, поддерживает ли ваш компьютер три монитора
Перед началом настройки трех мониторов необходимо проверить две вещи: видеопорты и видеокабели.
В основном, есть четыре типа видео портов: VGA, DVI, HDMI и DisplayPort. Вот как они выглядят:

Теперь пришло время проверить, достаточно ли у вас видеопортов на вашем компьютере:
1) Проверьте, сколько видеопортов у вас на компьютере.
- Если вы используете рабочий стол …
- Если вы используете ноутбук …
- Что делать, если вам не хватает видеопортов …
Если вы используете рабочий стол …
Если ваш компьютер использует встроенный графический адаптер, на задней панели вашего ПК, проверьте здесь, сколько портов у вас есть:
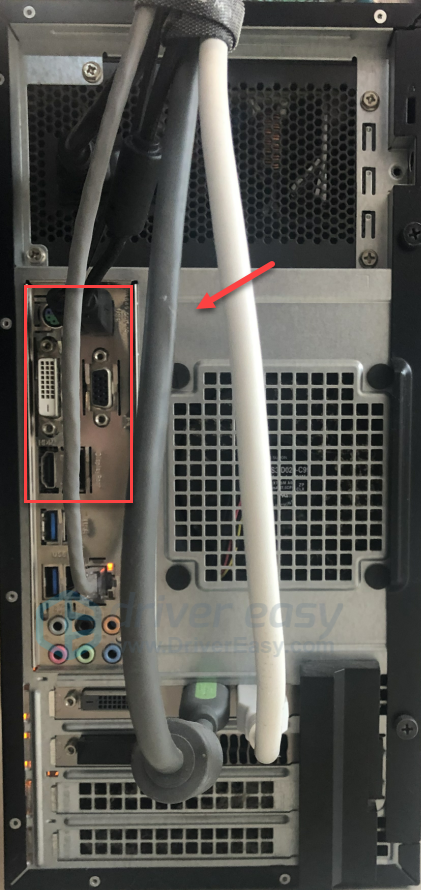
Если ваш компьютер использует выделенная видеокарта, на задней панели вашего компьютера, вот где обычно располагаются ваши видеопорты:
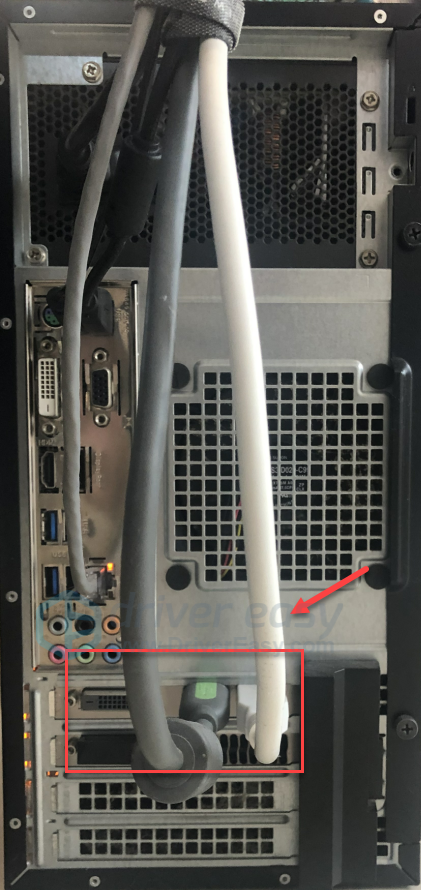
Если вы используете ноутбук …
Если вы используете ноутбук, скорее всего, у вас есть только один видеопорт слева или справа от вашего ноутбука:

Что делать, если вам не хватает видеопортов …
Даже если у вас недостаточно видеопортов на вашем компьютере, вы все равно можете использовать тройные мониторы! Чтобы это произошло, вы можете просто купить видео сплиттер.
Вот как выглядит видео сплиттер:
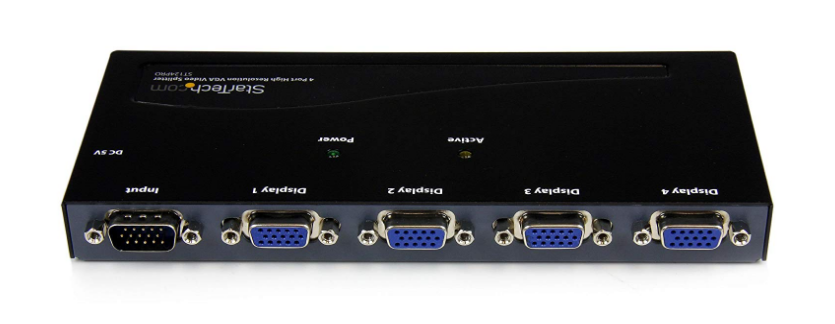
Затем вам необходимо подготовить необходимые кабели для подключения вашего компьютера к мониторам:
2) Проверьте, какие типы видеопортов у вас есть на мониторах и на компьютере, чтобы подготовиться к соответствующим кабелям.
Если видеопорты, которые вы видите на своих мониторах, отличаются от тех, что на вашей видеокарте, не беспокойтесь! Вы можете просто купить адаптер!
Адаптер позволит вам подключить ваши устройства через два разных порта. Вот пример адаптера VGA к DP:

Когда все вышеперечисленное доступно, пришло время настроить ваши тройные мониторы:
Шаг 2. Подключите мониторы к компьютеру.
Перед началом убедитесь, что у вас есть все необходимые кабели: шнуры питания и видеокабели.
Выполните следующие действия, чтобы подключить мониторы к компьютеру:
- Если вы используете рабочий стол …
- Если вы используете ноутбук …
Если вы используете рабочий стол …
Если вы используете рабочий стол, следуйте приведенным ниже инструкциям, чтобы подключить мониторы к компьютеру:
1) Выключите компьютер.
2) Подключите шнур питания к мониторам и к розеткам.
3) Если у вас недостаточно видеопортов на вашем компьютере, вам необходимо сначала подключить видео разветвитель к компьютеру, а затем подключить мониторы к вашему видео разветвителю с помощью соответствующих кабелей.
Если на вашем компьютере есть три видеопорта, подключите компьютер к мониторам с помощью соответствующих кабелей.
4) Включите компьютер и мониторы.
Теперь соединение установлено, следуйте шаг 3 настроить параметры дисплея.
Если вы используете ноутбук …
Если вы используете ноутбук, следуйте приведенным ниже инструкциям, чтобы подключить ноутбук к мониторам:
1) Подключите шнур питания к мониторам и к розеткам.
2) Подключите видео разветвитель к ноутбуку.
3) Подключите ваши мониторы к вашему видео разветвителю.
4) Перезагрузите ноутбук и включите мониторы.
Когда вы закончите этот шаг, ваши мониторы успешно подключены к вашему компьютеру, выполните шаг 3, чтобы настроить параметры дисплея.
Шаг 3. Настройте параметры дисплея
Есть некоторые параметры, которые необходимо настроить, прежде чем вы сможете использовать свои тройные мониторы.
- Настройте параметры дисплея в Windows 7 или 8
- Настройте параметры дисплея в Windows 10
Настройте параметры дисплея в Windows 7 или 8
Если у вас Windows 7 или 8, вот как настроить параметры экрана:
1) Щелкните правой кнопкой мыши на рабочем столе и выберите Разрешение экрана.
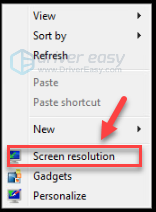
2) Если какой-либо из ваших мониторов отсутствует, нажмите детектировать и подождите, пока ваш компьютер его обнаружит. (Если проблема не устранена, перейдите к шаг 4 обновить драйверы для вашей видеокарты и мониторов. Это может помочь вам.)
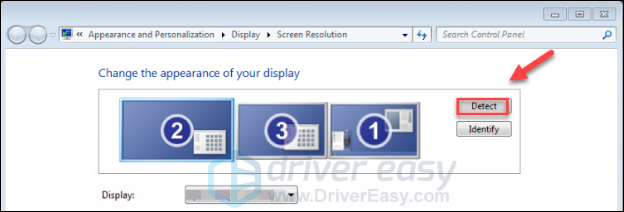
3) Перетащите каждый дисплей, чтобы изменить порядок отображения.
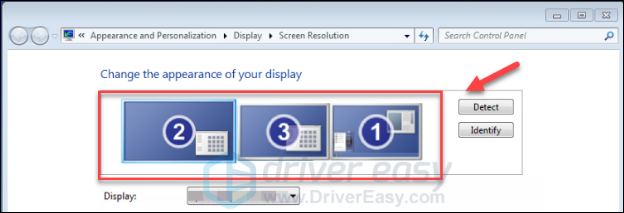
4) Нажмите раскрывающееся меню рядом с несколькими экранами. Затем выберите нужный режим просмотра.
Дублируйте эти показы: вы увидите один и тот же дисплей на каждом из ваших мониторов.
Расширить эти дисплеи: вы увидите один непрерывный дисплей, который простирается на все ваши мониторы.
Показывать рабочий стол только на 1, 2 или 3: вы увидите дисплей на выбранном вами дисплее.
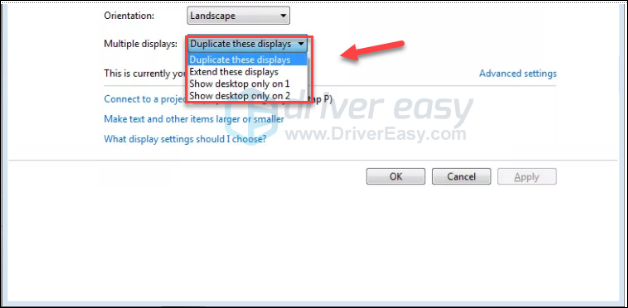
5) Нажмите Применять чтобы сохранить все сделанные вами изменения.
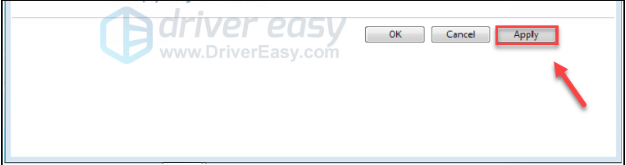
Надеюсь, когда вы выполните этот шаг, ваши мониторы будут работать правильно! Однако, если возникнут какие-либо проблемы, обновление драйверов может помочь! следить шаг 4 чтобы увидеть, как это сделать.
Настройка параметров отображения в Windows 10
Если вы используете Windows 10, следуйте приведенным ниже инструкциям, чтобы настроить параметры экрана:
1) Щелкните правой кнопкой мыши на рабочем столе и выберите Настройки экрана.
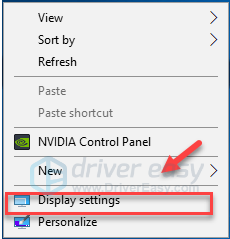
2) Если какой-либо из ваших мониторов отсутствует, нажмите детектировать и подождите, пока ваш компьютер его обнаружит. Если это не поможет, проверьте шаг 4 чтобы увидеть, может ли обновление драйверов решить вашу проблему.
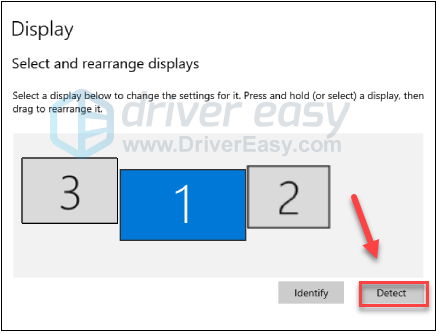
3) Перетащите каждый дисплей, чтобы изменить порядок отображения.
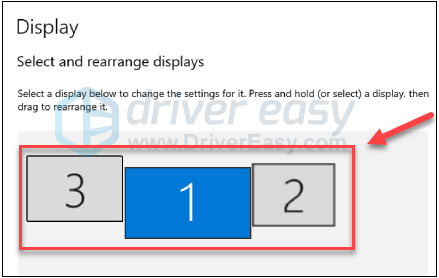
4) Настроить Масштаб и макет изменить размер текста, приложений и других элементов на ваших экранах. Вы также можете настроить разрешение и ориентацию, если хотите.
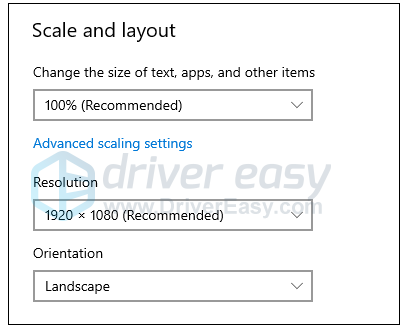
5) Нажмите раскрывающееся меню рядом с несколькими экранами. Затем выберите нужный режим просмотра.
Дублируйте эти показы: вы увидите один и тот же дисплей на каждом из ваших мониторов.
Расширить эти дисплеи: вы увидите один непрерывный дисплей, который простирается на все ваши мониторы.
Показать только на 1, 2 или 3: вы увидите дисплей на выбранном вами дисплее.
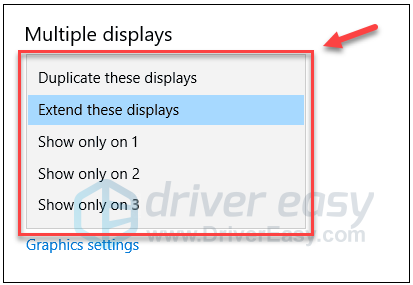
Когда вы закончите этот шаг, вы сможете использовать свои тройные мониторы сейчас! Однако, если ваши мониторы выходят из строя, выполните следующий шаг, чтобы увидеть, может ли это помочь.
Шаг 4: Обновите драйверы для ваших тройных мониторов
Для обеспечения бесперебойной работы трех мониторов и предотвращения таких проблем, как потеря сигнала и черный экран, необходимо обновить драйверы как для видеокарты, так и для мониторов. Есть два способа сделать это:
- Вариант 1 — скачать и установить драйвер вручную
- Вариант 2. Автоматическое обновление драйверов видеокарты.
Вариант 1 — скачать и установить драйвер вручную
Чтобы получить последние версии драйверов для вашей видеокарты и мониторов, вы можете перейти на веб-сайт производителя, найти драйверы, соответствующие вашему конкретному варианту версии Windows (например, 32-разрядная версия Windows), и загрузить драйвер вручную.
После того, как вы загрузили правильные драйверы для вашей системы, дважды щелкните загруженный файл и следуйте инструкциям на экране для установки драйвера.
Вариант 2. Автоматическое обновление драйверов видеокарты.
Если у вас нет времени, терпения или навыков работы с компьютером для обновления драйверов для ваших мониторов и видеокарты вручную, вы можете сделать это автоматически с Водитель Легко.
Driver Easy автоматически распознает вашу систему и найдет для нее правильные драйверы. Вам не нужно точно знать, на какой системе работает ваш компьютер, вам не нужно рисковать загрузкой и установкой неправильного драйвера, и вам не нужно беспокоиться об ошибках при установке.
Вы можете автоматически обновить драйверы с помощью БЕСПЛАТНОЙ или Профессиональной версии Driver Easy. Но в версии Pro это займет всего 2 клика:
1) Скачать и установите Driver Easy.
2) Запустите Driver Easy и нажмите Сканировать сейчас кнопка. Driver Easy проверит ваш компьютер и обнаружит проблемы с драйверами.

3) Нажмите «Обновить все», чтобы автоматически загрузить и установить правильную версию всех драйверов, которые отсутствуют или устарели в вашей системе (для этого требуется Pro версия — вам будет предложено обновить, когда вы нажмете Обновить все).

Вы можете сделать это бесплатно, если хотите, но это частично руководство.
Если вам нужна помощь, обратитесь в службу поддержки Driver Easy по адресу support@drivereasy.com.
Надеюсь, эта статья помогла. Пожалуйста, не стесняйтесь оставлять комментарии ниже, если у вас есть какие-либо вопросы или предложения.

![Настройте тройные мониторы в Windows 7, 8 и 10 [шаг за шагом]](https://milestone-club.ru/wp-content/cache/thumb/b8/6c73a84616767b8_320x200.png)