
Вы пытаетесь сделать снимок экрана на своем компьютере HP? Это очень легко. Ниже приведены все методы, которые вы можете использовать, чтобы сделать снимок экрана на вашем компьютере. Возможно, вам не придется пробовать их все; просто выберите подходящий для вас.
- Сделай скриншот всего экрана
- Сделайте скриншот активного окна
- Сделать собственный скриншот
1. Сделайте скриншот всего экрана
Чтобы сделать скриншот всего экрана на компьютере HP:
- нажмите Снимок экрана или же PrtScn ключ на клавиатуре.
Это позволит захватить весь экран и сохранить его в буфер обмена на вашем компьютере. - Нажмите на Кнопка Пуск в левом нижнем углу экрана и введите «рисовать». Затем откройте Покрасить Приложение в результатах. (Или вы можете открыть программу для редактирования графики, которую хотите использовать.)

- Вставить снимок экрана с программой (нажмите Ctrl а также В клавиши на клавиатуре одновременно).

- Нажмите Сохранить сохранить скриншот как изображение на вашем компьютере.

Это оно. Вы сделали снимок всего экрана и сохранили его на своем компьютере HP.
Если вы работаете в Windows 8/10, есть более простой способ:
- нажмите Логотип Windows или же Выиграть ключ и Снимок экрана или же PrtScn ключ на клавиатуре в то же время. (Ваш экран на мгновение потускнеет.)
- Откройте проводник (нажмите Логотип Windows ключ и Е на клавиатуре), затем перейдите к Этот ПК> Картинки> Скриншоты (C: \ Users \ [ВАШЕ ИМЯ] \ Pictures \ Screenshots), и вы найдете скриншот, который вы там сделали.

2. Сделайте скриншот активного окна
Чтобы сделать снимок экрана активного окна (окна, которое используется в данный момент) на вашем компьютере HP:
- нажмите Alt ключ и Снимок экрана или же PrtScn ключ на клавиатуре в то же время.
Это захватит активное окно в вашей системе и сохранит его в буфер обмена. - Нажмите на Кнопка Пуск в левом нижнем углу экрана и введите «рисовать». Затем откройте Покрасить Приложение в результатах. (Или вы можете открыть программу для редактирования графики, которую хотите использовать.)

- Вставьте скриншот в программу (нажмите Ctrl а также В клавиши на клавиатуре одновременно).

- Если размер холста больше вашего изображения, нажмите урожай обрезать холст.

- Нажмите Сохранить сохранить скриншот как изображение на вашем компьютере.

Активное окно теперь захвачено и сохранено на вашем компьютере.
3. Сделайте собственный скриншот
Если вы хотите сделать снимок определенной области, вы можете использовать несколько инструментов:
- Способ 1: Вы можете использовать встроенный в Windows инструмент Snipping Tool, чтобы сделать снимок экрана и выполнить простое редактирование своего изображения.
- Способ 2: Если вы хотите сделать снимок экрана проще и быстрее и отредактировать изображение с помощью более мощных инструментов, вы можете использовать Snagit.
Способ 1. Сделайте скриншот с помощью Snipping Tool
- Нажмите на Кнопка Пуск в левом нижнем углу экрана и введите «snip». Затем нажмите Ножницы в списке результатов.

- На Snipping Tool нажмите новый.

- Нажать и перетащить наведите курсор мыши на область экрана, которую вы собираетесь выбрать. Затем отпустите кнопку мыши.

- Нажмите на Сохранить Snip значок, чтобы сохранить скриншот.

Способ 2: сделать снимок экрана с Snagit
- Скачать и установите Snagit.
- Запустите и войдите в программу, затем нажмите Захватить кнопка.

- Наведите курсор на окна или регионы, чтобы Автоматический выбор область, затем нажмите на нее, чтобы захватить область. Или же нажать и перетащить выбрать пользовательскую область.

- Нажмите на камера значок на панели инструментов, чтобы сохранить скриншот в виде изображения.

- Отредактируйте свое изображение на всплывающем редакторе Snagit. Можете добавить формы, текст, эффекты, или же внести коррективы к вашему образу.

- Сохраните свое изображение. Или нажмите Поделиться кнопка в правом верхнем углу, чтобы поделиться им.

Вы можете попробовать полную версию Snagit только в течение 15 дней. Вам нужно будет купить его, когда закончится бесплатная пробная версия.
Надеюсь, что один из методов выше поможет вам. И, пожалуйста, не стесняйтесь оставить нам комментарий ниже, если у вас есть какие-либо вопросы.








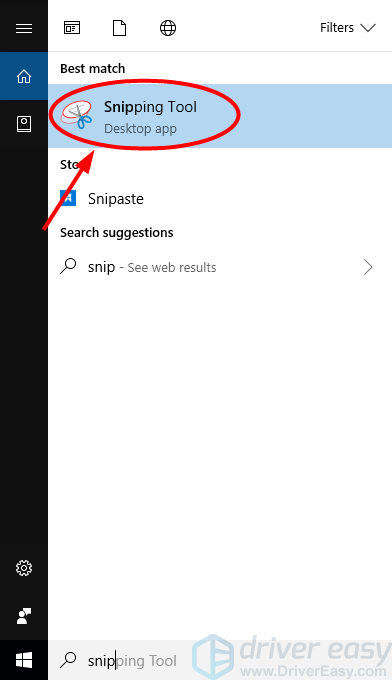
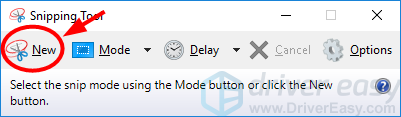
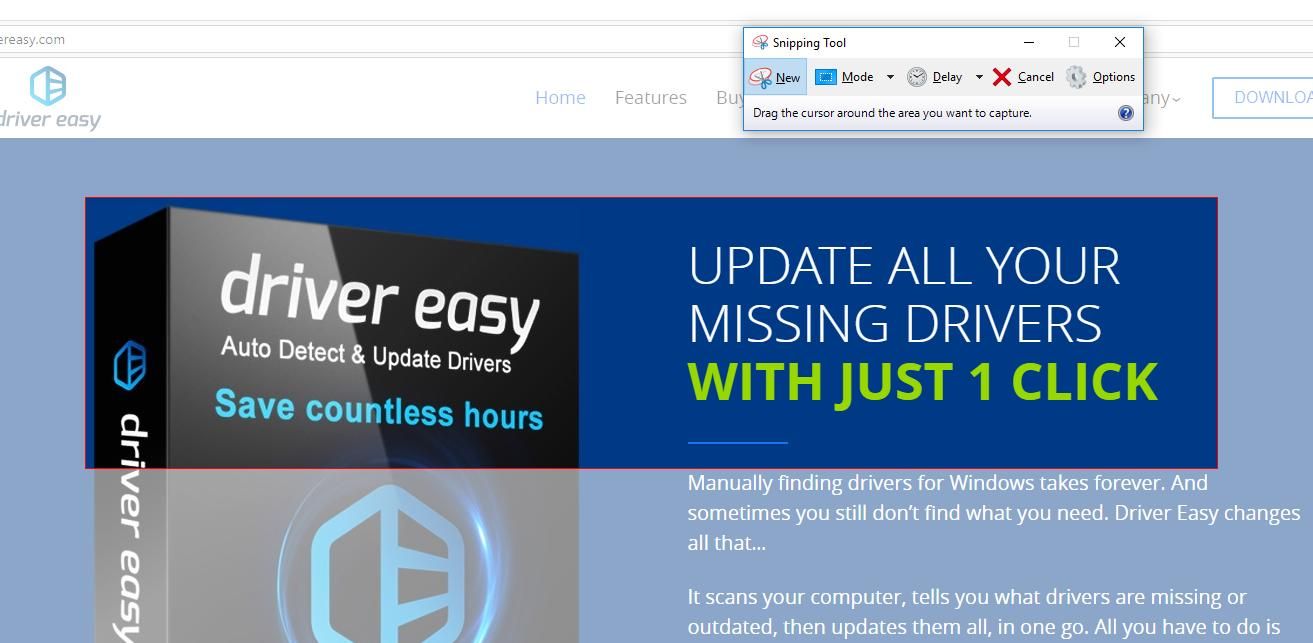
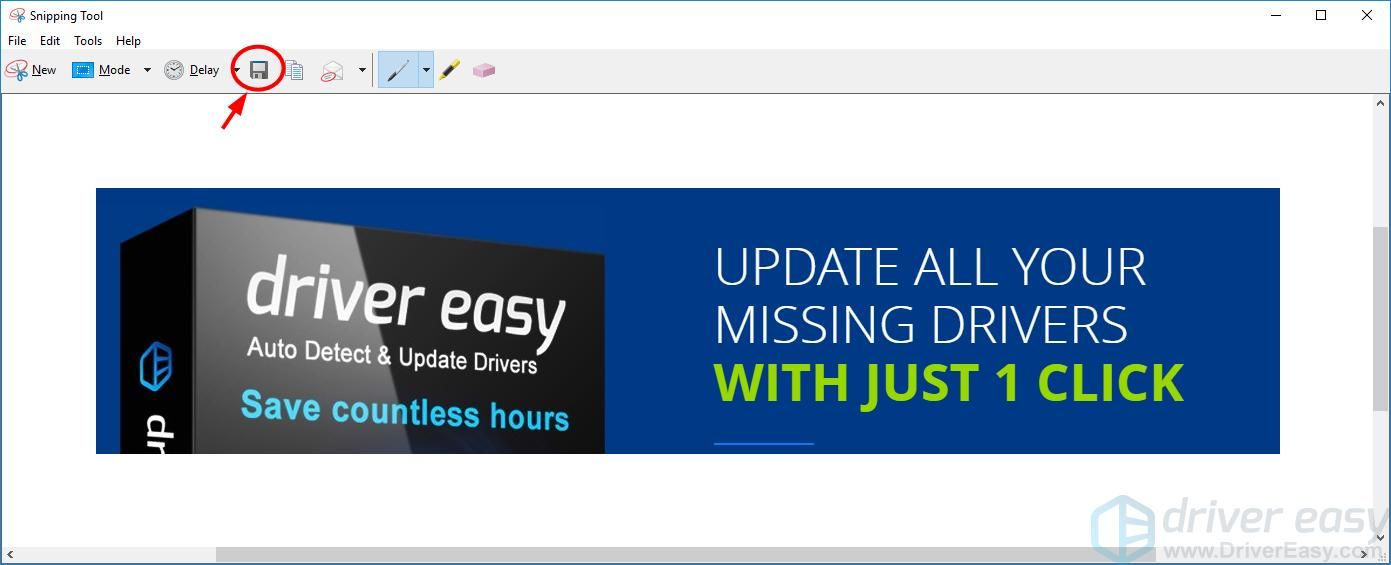




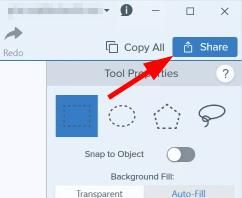

![Динамик подключен, но в Windows нет звука [ИСПРАВЛЕНО]](https://milestone-club.ru/wp-content/cache/thumb/3e/b4166515bd3203e_150x95.jpg)

![Указанный модуль не может быть найден [Quick Fix]](https://milestone-club.ru/wp-content/cache/thumb/6f/1f59ac89469206f_150x95.png)
