
Используйте драйвер Easy, чтобы немедленно исправить ошибку Critical_Structure_Corruption blue scree!
Если вы видите CRITICAL_STRUCTURE_CORRUPTION синий экран ошибки смерти, лишающий вас возможности что-либо делать оттуда, вы не одиноки. Многие пользователи Windows 10 сообщают об этой проблеме. Не беспокойтесь, как это ни раздражает, но это совсем не сложно исправить (перейдите непосредственно к исправлениям).
Почему у меня ошибка синего экрана Critical_Structure_Corruption?
Причинами ошибки синего экрана Critical_Structure_Corruption обычно являются: а) поврежденное оборудование, такое как неисправная карта памяти, и б) драйвер, который преднамеренно или случайно изменил критический код или данные ядра.
Поскольку мы выяснили причины, нам не так сложно найти решения этой проблемы. Читайте дальше и узнайте, как исправить ошибку Critical_Structure_Corruption в Windows 10.
Попробуйте эти исправления, по одному:
- Удалите возможные проблемные программы
- Обновите видео драйвер
- Выполните чистую загрузку
- Запустить инструмент диагностики памяти
- Проверьте программу просмотра событий
Вам нужно войти в Windows на проблемном компьютере, чтобы попробовать любое из этих решений. Если вы не можете войти в Windows, 3 раза включите и выключите компьютер, чтобы выполнить полную перезагрузку и перезапустите его в безопасном режиме, а затем попробуйте эти решения.
1. Удалите проблемные программы.
Алкоголь 120%, Deamon Tools, MacDriver а также Intel HAXM (Диспетчер аппаратного ускорения выполнения), как сообщается, связан с синим экраном ошибки смерти Critical_Structure_Corruption. Если на вашем компьютере установлен один из них, обновите его до последней версии или удалите с компьютера. Посмотрите, будет ли ваша проблема решена после этого.
2: обновить драйвер видео
Во многих случаях этот синий экран ошибки смерти вызван неисправным драйвером видеокарты. Есть два способа получить правильный драйвер для вашей видеокарты: вручную или автоматически.
Обновление драйвера вручную — Вы можете обновить свой видеодрайвер вручную, перейдя на веб-сайт производителя для вашей видеокарты и выполнив поиск самой последней верной версии драйвера. Обязательно выбирайте только драйверы, совместимые с вашим вариантом Windows 10. Обратите внимание, что если вы являетесь пользователем ноутбука, вам следует всегда обращаться к производителю ноутбука за правильным видео драйвером, в противном случае вы рискуете потерять настроенную функцию с вашей видеокартой.
Автоматическое обновление драйвера — Если у вас нет времени, терпения или навыков работы с компьютером для обновления драйверов вручную, вы можете сделать это автоматически с Водитель Легко. Driver Easy автоматически распознает вашу систему и найдет правильные драйверы для вашей видеокарты и вашего варианта Windows 10, а также загрузит и установит их правильно:
1) Скачать и установите Driver Easy.
2) Запустите Driver Easy и нажмите кнопку Сканировать сейчас кнопка. Driver Easy проверит ваш компьютер и обнаружит проблемы с драйверами.

3) Нажмите Обновить Кнопка рядом с помеченной видеокартой автоматически загружает и устанавливает правильную версию своих драйверов (это можно сделать с помощью БЕСПЛАТНОЙ версии).
Или нажмите Обновить все для автоматической загрузки и установки правильной версии всех драйверов, которые отсутствуют или устарели в вашей системе (для этого требуется версия Pro — вам будет предложено выполнить обновление при нажатии кнопки «Обновить все»).

3: выполнить чистую загрузку
Чистая загрузка позволяет вашему компьютеру работать с минимальным количеством необходимых программ. Это хороший способ узнать, виноваты ли определенные программы.
1) На клавиатуре нажмите Ключ Windows а также р в то же время, затем введите MSCONFIG и нажмите Войти.

2) Нажмите Сервисы, поставьте галочку напротив Скрыть все службы Microsoft и нажмите Отключить все.

3) Перейти к Запускать вкладка, нажмите Открыть диспетчер задач.

4) На Запускать на вкладке в диспетчере задач, выберите элементы, которые вы видите, и нажмите запрещать.

5) Закройте диспетчер задач.
6) На Запускать вкладка, нажмите Хорошо и перезагрузите компьютер.

4: Запустите инструмент диагностики памяти
Как уже упоминалось, одной из возможных причин этой проблемы является неисправное оборудование, например поврежденная карта памяти. К счастью, вы можете легко проверить это с помощью встроенного диагностического инструмента. Вот как:
1) На клавиатуре нажмите Ключ с логотипом Windows а также р в то же время, чтобы вызвать Бежать команда. Тип mdsched.exe и нажмите Войти.

2) Вы можете выбрать Перезагрузите сейчас и проверьте наличие проблем (рекомендуется) чтобы проверить состояние вашей карты памяти прямо сейчас, или выберите Проверьте наличие проблем при следующем запуске компьютера если вы слишком заняты сейчас.

3) Вы увидите эту страницу, показывающую ход проверки и количество проходов, которые она выполнит в памяти.

Если вы не видите никаких ошибок, ваша карта памяти не вызывает никаких проблем.
4) Если вы установили некоторые средства диагностики оборудования, которым вы можете доверять, предоставляемые производителями, запустите их на своем компьютере, чтобы узнать, способны ли они сказать вам, что является причиной этой проблемы.
5: Проверьте программу просмотра событий
Просмотр событий точно говорит вам, что произошло, когда у вас был синий экран ошибки смерти Critical_Structure_Corruption. У вас будет лучшее представление о том, что является виновным драйвером или оборудованием при возникновении ошибки. Вот как вы можете это проверить:
1) На клавиатуре нажмите Ключ с логотипом Windows а также Икс в то же время, затем нажмите Просмотрщик событий.

2) На левой стороне панели нажмите Wжурналы и система. Проверьте среднюю часть на наличие подозрительных событий, которые происходят примерно в то время, когда возникает ошибка синего экрана. Посмотрите, является ли определенная программа виновником вашей проблемы.

Окончательный вариант
Если описанный выше способ не поможет, вам может понадобиться обновить или переустановить Windows 10.
Для получения дополнительной информации, пожалуйста, посетите пост ниже:
Параметры восстановления Windows 10: обновление, отдых и восстановление

![Повреждение критической структуры в Windows 10 [Исправлено]](https://milestone-club.ru/wp-content/cache/thumb/50/67412c8855a2c50_320x200.jpg)

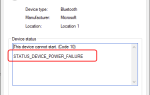
![Как исправить проблему не работающего микрофона Xbox One [с изображениями]](https://milestone-club.ru/wp-content/cache/thumb/73/db539a2ee23ba73_150x95.jpg)
