- Описание проблемы
- Прежде чем мы начнем
- Четыре способа исправить ошибку «Плохие драйверы видеокарты» в Minecraft
- Способ первый: изменить аппаратное ускорение
- Способ второй: откатить драйвер
- Способ третий: обновить видео драйвер вручную
- Способ четвертый: автоматическое обновление драйвера видеокарты
[Описание проблемы]
Майнкрафт с «плохими драйверами видеокарты» может быть неприятно, так как это мешает вам играть в Minecraft. И прежде чем вы сможете решить эту проблему, вы ничего не можете сделать с игрой.

Давайте посмотрим поближе на эту проблему:

Чтобы решить эту проблему, этот учебник предлагает пять разных и эффективных способов попробовать. Пожалуйста, прочтите вместе и найдите правильный метод для вас.
[Прежде чем мы начнем]
Первое, что мы можем сделать, когда решаем эту проблему, это убедиться, что Minecraft обновлен, что относится к самой игре.
Вы можете проверить номер версии Майнкрафт в правом нижнем углу и Minecraft Launcher версия под Launcher Log Вкладка.

Затем сравните номер версии с номером, который можно найти на веб-сайте Minecraft, чтобы узнать, установлена ли у вас последняя версия.
Во-вторых, вам нужно убедиться, что вы установили последнюю версию Windows Update.
Вы можете напечатать Центр обновления Windows в окне поиска и откройте программу Windows Update, которая появляется.

Если вы видите некоторые обновления на вашем компьютере, нажмите Установить обновления Нажмите здесь и позвольте системе запускать обновления. Этот шаг может помочь вам обновить драйвер видеокарты или драйвер видеокарты при обнаружении обновления, что может решить проблему.

В-третьих, вам необходимо убедиться, что на вашем компьютере установлена последняя версия Java. Вы можете проверить версию Java, открыв эту веб-страницу в браузере Firefox или Internet Explorer. Если у вас еще нет последней версии, обновите ее.
Когда вы закончите подготовку, вам пора следовать приведенным ниже инструкциям, чтобы решить проблему.
Способ первый: изменить аппаратное ускорение
1) Нажмите Начните кнопку, затем выберите Панель управления.
2) Просмотр по Маленькие иконки и выберите дисплей вариант.

3) На левой панели нажмите Изменить настройки дисплея вариант.

4) Затем выберите Расширенные настройки.

5) В Устранение проблем бар, выберите Изменить настройки.

6) Переместить Аппаратное ускорение ползунок к Полный. Нажмите Хорошо и выйдите из этой панели.

Способ второй: откатить драйвер
1) Зайдите в диспетчер устройств.
2) Развернуть Видеоадаптеры а затем щелкните правой кнопкой мыши на устройстве в этой категории и выберите свойства.

3) В появившемся окне перейдите к Водитель вкладку, а затем нажмите Откат драйвера вариант.

4) Нажмите да когда появится это окно.

5) Перезагрузите компьютер после этого изменения.
Заметка: Если Откат драйвера здесь кнопка серого цвета, как на снимке экрана ниже, поэтому вы не сможете продолжить этот метод. Рекомендуется попробовать другие методы ниже.

Способ третий: обновить видео драйвер вручную
1) Нажмите Windows Key + R в то же время, чтобы вызвать Бежать команда. Затем введите DXDIAG и нажмите Войти.

2) Перейти к дисплей вкладку и найдите информацию об устройстве видеокарты.

Основываясь на названии устройства вашей видеокарты или видеокарты, перейдите на официальный веб-сайт производителя и найдите последнюю версию драйвера для вашей видеокарты.
Большинство пользователей будут иметь одну из следующих марок видеокарт:
- Intel — Как скачать драйвер видеокарты Intel?
- NVidia — Как скачать драйверы для NVidia?
- AMD / ATI — Как скачать драйвер AMD Radeon HD Graphics?
Если у вас есть видеокарта, изготовленная другими производителями, кроме перечисленных здесь, вы также можете найти правильный драйвер, выполнив поиск в Google.
3) После того, как вы определили и загрузили последнюю версию видеодрайвера для вашей видеокарты или видеокарты, пожалуйста, установите в соответствии с инструкциями.
Файл загрузки в основном .EXE файл, поэтому вам просто нужно дважды щелкнуть по загруженному файлу, чтобы запустить установку.
Если файл, который у вас есть, не является .EXE файл но .инф файл, вам может понадобиться обратиться к этому сообщению, чтобы увидеть, как вы можете запустить установку.
Способ четвертый: автоматическое обновление драйвера видеокарты
Если вы не хотите тратить так много времени на решение проблемы, вот рекомендуемая нами альтернатива для экономии времени: используйте Driver Easy, чтобы помочь вам в этом.
Driver Easy — это программа, которая поможет вам обнаружить и загрузить необходимый драйвер на ваш компьютер. Есть только два шага для вас.
1) сканирование.

2) Выберите нужный драйвер и нажмите Обновить Кнопка для загрузки файла драйвера.

Как видите, бесплатная версия в равной степени способна, как и профессиональная версия Водитель Легко. Но необходимо установить загруженные драйверы вручную. Вот Почта показывая вам, как это сделать.
Если вам нужна более быстрая загрузка и обновление, а также дополнительные функции, такие как резервное копирование и восстановление драйверов, а также профессиональная команда технической поддержки, всегда рекомендуется использовать профессиональная версия Driver Easy. Кроме того, у нас есть 30-дневная политика возврата денег, поэтому, если вы считаете, что наш продукт или услуги недостаточно удовлетворительны, вы всегда можете запросить возврат.


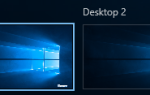


![Проблемы с драйверами HP LaserJet 1020 в Windows [Исправлено]](https://milestone-club.ru/wp-content/cache/thumb/c0/93d3e384c5562c0_150x95.jpg)