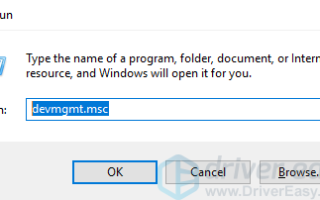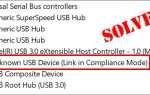Если вы только что обновились до Windows 10 или переустановили Windows 10, вы можете обновить драйверы видео. Если ваш компьютер работает медленно, попробуйте обновить драйверы графической подсистемы, чтобы повысить производительность ПК. Если на вашем компьютере возникают проблемы из-за проблем с видеодрайвером, вы можете обновить драйверы. По каким-то причинам, Вы можете легко обновить драйверы видео.
Есть три способы обновления видео драйверов. Вы можете выбрать метод, который вам нравится, но учтите, что не каждый метод обязательно работает. Если один из методов не работает, попробуйте другой, пока не обновите драйверы видео успешно.
- Обновите драйверы видео через Центр обновления Windows
- Скачайте и установите новые драйверы от производителей
- Обновлять видео драйверы автоматически
Способ 1. Обновите драйверы видео через Центр обновления Windows
Вы можете скачать и установить новые видеодрайверы через Центр обновления Windows. Следуйте инструкциям ниже:
1) На клавиатуре нажмите Логотип Windows ключ и р ключ в то же время, чтобы вызвать Бежать команда.
2) Тип devmgmt.msc и нажмите Войти открыть диспетчер устройств.

3) В диспетчере устройств разверните Видеоадаптеры категория. Щелкните правой кнопкой мыши по вашей видеокарте и выберите Обновить драйвер (В некоторых случаях это может быть обновление программного обеспечения драйвера).

4) Во всплывающем окне вы увидите два варианта. Нажмите Автоматический поиск обновленного программного обеспечения драйвера. Затем Windows автоматически найдет и установит драйверы для вашего видеоустройства.

Повторите шаги, описанные выше, чтобы обновить драйверы для каждой видеокарты, если вы установили более одной видеокарты.
Способ 2: скачать и установить новые драйверы от производителей
Вы можете загрузить и установить драйверы вручную, если знаете, что делаете. Как производители ПК, так и производители устройств предоставляют драйверы. Если вы используете готовый настольный компьютер или ноутбук, рекомендуется перейти на веб-сайт производителя ПК, так как они будут настраивать драйвер. Если вы создали свой рабочий стол самостоятельно или производитель ПК не предоставляет необходимые вам новые видеодрайверы, вы можете загрузить драйверы от производителя видеокарты.
Загрузите видеодрайверы от производителей ПК:
Чтобы загрузить правильные драйверы от производителей ПК, необходимо получить название модели ПК и конкретную операционную систему (32-битная Windows 10 или 64-битная Windows 10). Затем вы можете скачать драйверы с СЛУЖБА ПОДДЕРЖКИ страница сайта.
Если вы не знаете название модели ПК или конкретную версию Windows 10, вы можете узнать это, проверив Системную информацию. Следуй этим шагам:
1) На клавиатуре нажмите Логотип Windows ключ и р одновременно, чтобы вызвать команду запуска.
2) Тип msinfo32 и нажмите Хорошо. После этого откроется окно информации о системе.

3) Системная модель это название модели ПК. В моем случае модель ПК Vostro 3900.

Тип системы это конкретная версия Windows. В моем случае версия Windows 10 64-битная.

Загрузите видео драйверы от производителей видеокарт:
Чтобы загрузить правильные драйверы от производителя видеокарты, вам необходимо знать модель видеокарты и конкретную версию Windows. Затем вы можете скачать драйверы с СЛУЖБА ПОДДЕРЖКИ стр.
Если вы не уверены, какую видеокарту вы установили, вы можете проверить ее через диспетчер устройств. Следуйте инструкциям ниже. Если вы не уверены, какая конкретно версия Windows 10 используется, см. Шаги в Скачать видео драйверы от производителей ПК чтобы получить информацию.
1) На клавиатуре одновременно нажмите клавишу с логотипом Windows и клавишу R, чтобы вызвать Бежать команда.
2) Тип devmgmt.msc и нажмите Войти открыть диспетчер устройств.

3) Расширить Видеоадаптеры категорию, то вы получите название модели видеокарты. Если вы установили более одной видеокарты, в этой ветке вы увидите более одного элемента.

Способ 3: обновить драйверы видео автоматически
Если у вас нет времени, терпения или навыков работы с компьютером для видеодисков вручную в Windows 10, вы можете сделать это автоматически с Водитель Легко.
Driver Easy автоматически распознает вашу систему и найдет для нее правильные драйверы. Вам не нужно точно знать, на какой системе работает ваш компьютер, вам не нужно рисковать загрузкой и установкой неправильного драйвера, и вам не нужно беспокоиться об ошибках при установке.
Вы можете автоматически обновить драйверы с помощью БЕСПЛАТНОЙ или Профессиональной версии Driver Easy. Но в версии Pro это займет всего 2 клика:
1) Скачать и установите Driver Easy.
2) Запустите Driver Easy и нажмите Сканировать сейчас. Driver Easy проверит ваш компьютер и обнаружит проблемы с драйверами.
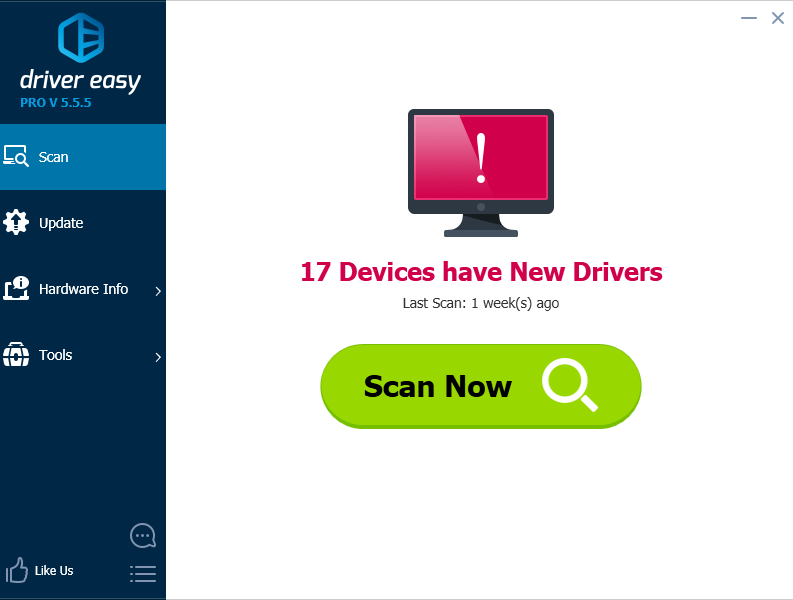
3) Нажмите Обновить кнопка рядом с графическим драйвером для автоматической загрузки и установки правильной версии этого драйвера (вы можете сделать это с помощью бесплатной версии). Или нажмите Обновить все для автоматической загрузки и установки правильной версии всех драйверов, которые отсутствуют или устарели в вашей системе (для этого требуется версия Pro — вам будет предложено выполнить обновление при нажатии кнопки «Обновить все»).

Надеюсь, что вы можете успешно обновить драйверы видео с помощью советов в этом посте. Если у вас есть какие-либо вопросы, пожалуйста, прокомментируйте ниже. Мы рады услышать о любых предложениях и идеях. Спасибо за ваше чтение.