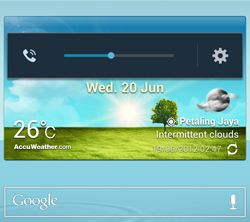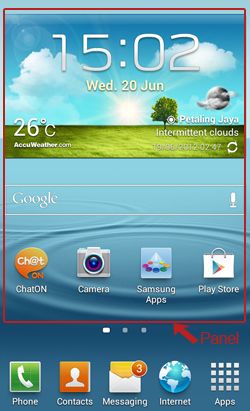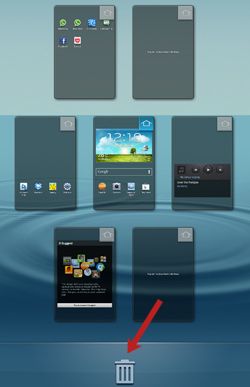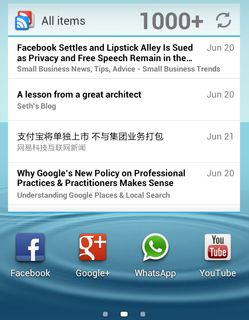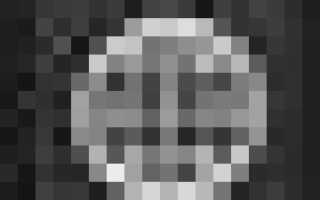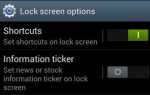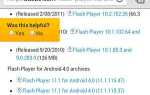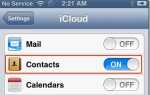(Это часть руководства My Quick Start для Samsung Galaxy S3 Series.)
Готовы поднять свой опыт смартфона Samsung Galaxy S3 на новый уровень? Вот несколько советов по настройке, которые помогут вам начать настройку S3.
а. Изменить язык отображения
1. На Программы экран, выберите Настройки> Язык и ввод > язык.
2. Выберите язык.
б. Добавить дополнительные языки ввода
1. На Программы экран, выберите Настройки> Язык и ввод, а затем нажмите на Значок настройки рядом с клавиатурой Samsung.
2. Выберите нужные языки ввода, установив флажки.
Если у вас более одного языка ввода, эта клавиша будет иметь виртуальную клавиатуру
![]()
для вас, чтобы переключаться между языками.
Также вы можете нажать и удерживать
![]()
переключаться в разные режимы ввода: рукописный ввод, голос, клавиатура (по умолчанию) и доступ к буферу обмена.
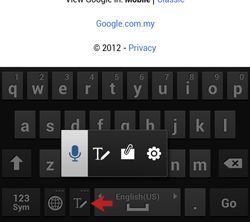
с. Включить или выключить сенсорные тоны
Некоторые могут найти сенсорные тона (по умолчанию) немного тревожными. Если вы один из них, вот простые шаги, чтобы отключить его
1. На Программы экран, выберите настройки > звук > Звуки касания. Вы можете снять галочку, если хотите отключить его.
д. Отрегулируйте громкость устройства
1. Нажмите клавишу регулировки громкости, расположенную на левой стороне телефона, вверх или вниз
2. На экране появится слайдер громкости. Нажмите значок настроек справа и перетащите ползунки, чтобы настроить уровень громкости для каждого звука.
|
|
е. Измени свой рингтон
1. На Программы экран, выберите настройки > звук > Мелодия устройства.
2. Выберите мелодию звонка и нажмите Хорошо. По умолчанию За горизонтом. (Мне очень нравится этот на самом деле)
е. Изменить обои для главного экрана
1. На Программы экран, выберите настройки > Обои на стену > Домашний экран.
2. Выберите «Галерея изображений», «Живые обои» или «Обои».
- Галерея — все снимки, сделанные вами с помощью встроенной камеры.
- Живые обои — анимированные фоновые картинки.
- Обои — неподвижное фоновое изображение.
3. Затем выберите изображение.
г. Изменить шрифт дисплея
1. На Программы экран, выберите настройки > дисплей > Стиль шрифта.
2. Выберите шрифт и нажмите да во всплывающем окне.
час Блокировка вашего устройства
Вместо того, чтобы просто провести пальцем по экрану, вы можете выбрать другие методы, такие как PIN-код или пароль. Да, есть также распознавание лица и голоса, чтобы разблокировать.
Давайте не будем слишком взволнованы этими продвинутыми вещами и начнем с чего-то более общего, безопасности PIN-кода.
1. На Программы экран, выберите настройки > Безопасность> Блокировка экрана > ШТЫРЬ.
2. Введите 4-значный PIN-код и нажмите Продолжить.
3. Введите те же 4 цифры и нажмите Хорошо подтвердить.
я. Изменить время ожидания экрана
Вы можете установить продолжительность времени бездействия, при котором экран устройства отключается.
1. На Программы экран, выберите настройки > дисплей > Тайм-аут экрана.
к. Чтобы подсветка не отключалась, когда вы смотрите на экран
Устройство может обнаружить ваше лицо, когда вы смотрите на экран фронтальной камерой. С Смарт Пребывание включен, экран не будет тайм-аут и выключится.
1. На Программы экран, выберите настройки > Дисплей.
2. Проверьте Умный отдых флажок.
к. Для автоматической блокировки сенсорного экрана, когда устройство находится рядом с вашим лицом для вызова
Чтобы предотвратить случайные входы, включите датчик приближения, чтобы заблокировать сенсорный экран, когда он обнаруживает, что телефон находится рядом с вашим лицом. Нет больше беспокойства вашего лица может коснуться конец вызова кнопка.
1. Нажмите значок телефона, чтобы перейти к виртуальной панели набора.
2. Нажмите вариант ключ (помимо кнопки «Домой»), чтобы открыть выпадающее меню.
3. Нажмите настройки звонка вариант.
4. Проверьте Автоматическое отключение экрана во время разговора флажок, чтобы включить функцию.
л. Добавить или удалить панель с главного экрана
По умолчанию устройство поставляется с 7 панелями. Вы можете добавлять, удалять или настраивать содержимое каждого из них.
Я лично нахожу их слишком много для начала.
1. Для редактирования вы можете поместить два пальца на любую панель и сложить их вместе, чтобы переключиться в режим редактирования.
2. Нажмите и удерживайте эскиз панели, а затем перетащите его в корзину.
|
|
Помимо удаления (или добавления) панели, вы можете настроить панели с виджетами и приложениями (или такими элементами, как ярлыки и папки), просто нажав и удерживая приложение или виджет, а затем перетащив на нужную панель.
Все приложения и виджеты доступны через Программы/Виджеты экран.
Ниже приведены примеры моей 2-й и 3-й панели, которые заполнены виджетами и приложениями.
|
|
Ну, есть определенно больше, что вы можете сделать на этом очень настраиваемом телефоне. Опять же, вот только несколько, чтобы начать с нуля.
(Это часть руководства My Quick Start для Samsung Galaxy S3 Series.)