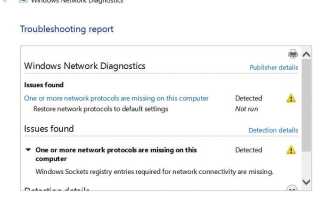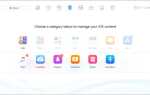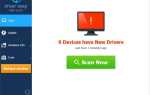Многие пользователи с операционной системой Windows 10 сообщают о проблемах со своими сетевыми подключениями, будь то соединения WiFi или Ethernet. Сетевое соединение часто включается и выключается без видимых причин, и что скорость соединения может доходить до половины того, что было раньше. В некоторых других случаях пользователи полностью отключены от Интернета.
При запуске средства устранения неполадок Windows, он говорит вам, что На этом компьютере отсутствуют один или несколько сетевых протоколов.. Но ремонт, предоставленный здесь, не поможет.

Не волнуйтесь, все надежды не потеряны. В этой статье мы покажем вам некоторые из наиболее эффективных методов, которые помогут вам полностью справиться с этой головной болью.
Вариант 1. Запустите средство проверки системных файлов.
Вариант 2: переустановите TCP / IP
Вариант 3: Сброс Winsock
Вариант 4. Назначение статического IP-адреса.
Вариант 5: переустановите и обновите сетевые драйверы
Другие опции
Опция 1: Запустите средство проверки системных файлов
Служба поддержки Microsoft и другие форумы утверждают, что причиной этой проблемы могут быть неисправные системные файлы. Поэтому первое, что мы пытаемся — запустить инструмент проверки системных файлов, чтобы посмотреть, поможет ли он.
1) Нажмите Ключ Windows а также Икс в то же время, затем выберите Командная строка (администратор).

Когда предложено с UAC, нажмите да продолжать.

2) В окне командной строки введите следующую команду:
SFC / SCANNOW
Убедитесь, что вы не сделали опечатку и нажмите Войти.

Оставьте окно командной строки включенным, пока команда не завершится.
3) Если вы видите сообщение о том, что Защита ресурсов Windows не обнаружила никаких нарушений целостности, тогда все будет найдено в вашей системе.

4) Если вы видите сообщение Служба защиты ресурсов Windows обнаружила поврежденные файлы, но не смогла исправить некоторые из них, тогда вам нужно идти в безопасный режим и снова запустите проверку системных файлов.

Вариант 2: Переустановите TCP / IP
1) Нажмите Ключ Windows а также Икс в то же время, затем выберите Сетевые соединения.

2) Щелкните правой кнопкой мыши на сетевом адаптере и выберите свойства. Если вы используете Wi-Fi-соединение, щелкните по сетевому адаптеру соответствующим образом и выполните следующие действия.

3) Нажмите Установка … кнопка.

4) Выберите протокол а затем нажмите Добавлять….

5) Выберите Надежный протокол многоадресной рассылки Опция, указанная здесь, а затем нажмите Хорошо установить протокол.

Теперь попробуйте переподключить Ethernet или WiFi, чтобы проверить, исчезла ли проблема с подключением.
Вариант 3: Сброс Winsock
1) Нажмите Ключ Windows а также Икс в то же время, затем выберите Командная строка (администратор).

Когда предложено с UAC, нажмите да продолжать.

2) В окне командной строки введите следующую команду и нажмите Enter, если вы уверены, что опечатка не сделана:
netsh winsock reset

Вы можете напечатать р перезагрузить компьютер сейчас. Пожалуйста, убедитесь, что вы сохранили все ваши важные файлы и данные.
Вариант 4: Назначение статического IP-адреса
1) Нажмите Ключ Windows а также Икс в то же время, затем выберите Сетевые соединения.

2) Щелкните правой кнопкой мыши на сетевом адаптере и выберите свойства.

3) Выбрать Интернет-протокол версии 4 (TCP / IPv4) а затем выберите свойства.

4) Убедитесь, что опция Получить IP-адрес автоматически выбран.

5) Если проблема не устраняется, выберите Используйте следующие адреса DNS-серверов и затем заполните адрес как скриншот ниже. Пожалуйста, убедитесь, что вы записали здесь оригинальные адреса на тот случай, если он вам когда-нибудь понадобится.

Затем нажмите Хорошо чтобы сохранить изменения и попробуйте снова.
Вариант 5: переустановите и обновите сетевые драйверы
Когда вы перебираете все перечисленные выше варианты, но проблема сохраняется, настоятельно рекомендуется попытаться переустановить или, что лучше, обновить сетевые адаптеры.
1) Зайдите на сайт производителя вашего ПК, затем найдите правильную версию драйвера сетевого адаптера. Когда вы найдете его, загрузите его в место, где его легко достать. Пока не устанавливайте его дважды, просто нажмите.
2) Нажмите Ключ Windows а также Икс в то же время, затем выберите Диспетчер устройств.

3) Нажмите, чтобы расширить категорию Сетевые адаптеры. Затем щелкните правой кнопкой мыши драйвер беспроводного сетевого адаптера и выберите Unisntall.

4) Когда появится следующее уведомление, нажмите Хорошо продолжить удаление.

5) Теперь перейдите в папку, в которую вы сохраните загруженные файлы драйвера сетевого адаптера. Дважды щелкните файл установки, чтобы запустить установку.
6) Если вы не уверены, как искать и загружать правильную версию драйвера сетевого адаптера для вашего ПК, вот простая альтернатива для вас.
Скачать и запустить Водитель Легко как указано. Затем нажмите Сканировать сейчас Кнопка посередине, чтобы помочь вам найти необходимые драйверы устройств.

Затем нажмите Обновить кнопка в правом нижнем углу, чтобы обновить драйвер сетевого адаптера в течение нескольких минут!

Это оно! Ваш драйвер сетевого адаптера обновлен! Проблема с сетью, которая продолжает беспокоить вас, исчезла навсегда.
Другие опции
Следующие методы доказали свою эффективность в некоторых ситуациях, но не во всех. Если вы все еще получаете сообщение об ошибке, сообщающее, что Один или несколько сетевых протоколов отсутствуют, тогда вы можете попробовать их один за другим.
1) Жесткий сброс вашего беспроводного маршрутизатора и модема. Если вы еще этого не сделали, попробуйте сейчас. Полная перезагрузка маршрутизатора и модема может привести к тому, что все ваши предпочтения и настройки вернутся к значениям по умолчанию.
2) Удалите или обновите антивирус. Некоторые пользователи считают, что причина проблемы заключается в том, что их антивирусная программа не позволяет им правильно подключиться к Интернету. Поэтому, пожалуйста, посмотрите, сможете ли вы найти более новую версию антивирусного программного обеспечения. Если вы не можете его найти, попробуйте временно удалить программное обеспечение, чтобы убедиться, что проблема устранена. Если ваше сетевое подключение вернулось к нормальному состоянию, то виновато ваше антивирусное программное обеспечение, и вы должны заменить его другим.
3) Отключить функцию Bluetooth. Некоторые пользователи считают, что их устройства Bluetooth и WiFi используют одну и ту же полосу частот 2,4 ГГц, что вызывает некоторые конфликты.
Следуйте по пути: Начните кнопка > Настройки. В левой части панели выберите блютуз, затем переключите боковую панель в от.