
Если вы работаете в Windows и видите сообщение NvStreamUserAgent.exe — Ошибка приложения после перезагрузки или выхода компьютера из спящего режима вы не одиноки. Многие пользователи Windows также сообщают об этой проблеме. Несмотря на то, что это не наносит вреда вашему компьютеру, отсутствие сообщения об этом достаточно раздражает.
Не беспокойтесь, это не сложно решить. Вот 4 исправления для вас. Возможно, вам не придется пробовать их все; просто пройдите вниз, пока не найдете тот, который работает для вас.
Способ 1. Переустановите драйвер дисплея NVIDIA
Способ 2: обновить драйвер дисплея NVIDIA
Способ 3: отключить службу NVIDIA Streamer
Способ 4: запустить SFC / DISM
Замечания: Снимки экрана, показанные ниже, показаны в Windows 10, но все исправления применимы и к Windows 7 и Windows 8.
1. Переустановите драйвер дисплея NVIDIA
NvStreamUseraAgent.exe является частью NVIDIA Streamer и разработан NVIDIA Сотрудничество. Это сокращение от NVIDIA Streamer User Agent. Если вы постоянно получаете это сообщение об ошибке, вам следует переустановить драйвер видеокарты NVIDIA.
1) На клавиатуре нажмите Ключ с логотипом Windows

а также р в то же время введите devmgmt.msc и нажмите Войти.

2) Развернуть Видеоадаптеры. Щелкните правой кнопкой мыши драйвер видеокарты NVIDIA и выберите Удалить устройство.

3) Установите флажок для Удалить программное обеспечение драйвера для этого устройства. Затем нажмите Удалить.

4) Перезагрузите компьютер после удаления.
5) Windows поможет вам найти правильный драйвер для вашей системы. Если проблема остается, вам необходимо обновить драйвер. Подробности смотрите в способе 2.
2. Обновите драйвер дисплея NVIDIA
Возможно, ошибка вашего приложения вызвана проблемами с драйверами. Приведенные выше шаги могут решить эту проблему, но если они этого не делают, или вы не уверены, что играете с драйверами вручную, вы можете сделать это автоматически с Водитель Легко.
Driver Easy автоматически распознает вашу систему и найдет для нее правильные драйверы. Вам не нужно точно знать, на какой системе работает ваш компьютер, вам не нужно рисковать загрузкой и установкой неправильного драйвера, и вам не нужно беспокоиться об ошибках при установке.
Вы можете автоматически обновить драйверы с помощью БЕСПЛАТНОЙ или Профессиональной версии Driver Easy. Но в версии Pro это займет всего 2 клика (и вы получите полную поддержку и 30-дневную гарантию возврата денег):
1) Скачать и установите Driver Easy.
2) Запустите Driver Easy и нажмите кнопку Сканировать сейчас кнопка. Driver Easy проверит ваш компьютер и обнаружит проблемы с драйверами.

3) Нажмите Обновить Кнопка рядом с отмеченной видеокартой NVIDIA для автоматической загрузки и установки правильной версии драйвера (вы можете сделать это с БЕСПЛАТНОЙ версией).
Или нажмите Обновить все для автоматической загрузки и установки правильной версии всех драйверов, которые отсутствуют или устарели в вашей системе (для этого требуется Pro версия — вам будет предложено обновить, когда вы нажмете Обновить все).

3. Отключите службу NVIDIA Streamer
Служба NVIDIA Streamer считается одной из причин этой проблемы. Это автоматически включено. Если вы не отключили его раньше, сделайте это сейчас:
1) На клавиатуре нажмите Ключ с логотипом Windows а также р в то же время. Тип services.msc и нажмите Войти.

2) Щелкните правой кнопкой мыши NVIDIA Streamer Service и нажмите Стоп.

3) Дождитесь окончания процесса. Перезагрузите компьютер и посмотрите, решена ли проблема.
4. Запустите SFC / DISM
Хотя это очень маловероятно, в некоторых случаях эта ошибка возникает из-за поврежденных системных файлов. Вы можете запустить проверку системных файлов, чтобы восстановить поврежденные файлы:
1) На клавиатуре нажмите Ключ с логотипом Windows а также Икс в то же время, затем нажмите Командная строка (администратор).

Нажмите да продолжать.

2) Введите следующую команду и нажмите Войти ключ на клавиатуре.
SFC / SCANNOW

3) Проверка может длиться до 10 минут. Вы можете оставить его на заднем плане. Когда проверка закончится, перезагрузите компьютер.
4) Если проблема остается, запустите проверку DISM:
На клавиатуре нажмите Ключ с логотипом Windows а также Икс в то же время, затем нажмите Командная строка (администратор).

Нажмите да продолжать.

5) Введите следующую команду и нажмите Войти ключ на клавиатуре.
DISM / Online / Cleanup-Image / RestoreHealth

6) Проверка может занять до 10 минут. Перезагрузите компьютер после проверки.
Если ваша проблема остается нерешенной после вышеуказанных методов, не стесняйтесь оставлять нам комментарии, и мы посмотрим, что мы можем сделать, чтобы помочь.

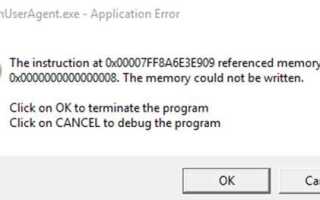
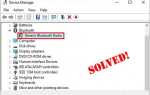
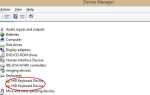
![Как легко изменить пароль Snapchat [Руководство 2019]](https://milestone-club.ru/wp-content/cache/thumb/a7/416ebb40cbbf4a7_150x95.png)
![Как подключить ноутбук к телевизору с помощью HDMI [с изображениями]](https://milestone-club.ru/wp-content/cache/thumb/29/8e857923a3f5529_150x95.jpg)