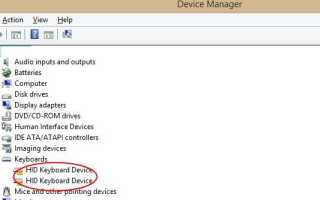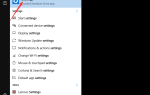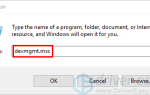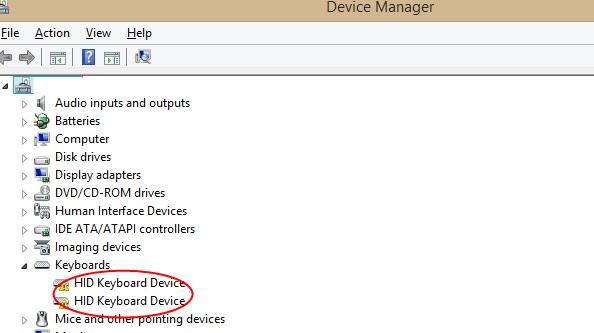
Если вы видите желтую отметку рядом с клавиатурным устройством HID, в диспетчере устройств его драйвер может быть поврежден или отсутствует. Это то, что заставляет вашу клавиатуру работать со сбоями. Но не волнуйся. Чтобы исправить ошибку, вам просто нужно обновить драйвер.
HID — это сокращение от Human Interface Device. Чтобы узнать больше о HID устройство, вы можете посетить драйверы HID на веб-сайте Microsoft.
Вот два разных способа обновления драйвера устройства HID-клавиатуры. Попробуйте первое, и если оно не работает, попробуйте второе.
- Обновите драйвер вручную через диспетчер устройств
- Обновите драйвер автоматически
Способ 1: обновить драйвер вручную через диспетчер устройств
Один из способов обновить драйвер — через диспетчер устройств. Просто следуйте инструкциям ниже:
Сначала откройте диспетчер устройств.
Если ваша клавиатура работает правильно, выполните следующие действия для доступа к диспетчеру устройств:
1) На клавиатуре нажмите Win + R (Логотип Windows

ключ и клавишу R) одновременно, чтобы вызвать окно запуска.
2) Тип devmgmt.msc и нажмите Хорошо кнопка.
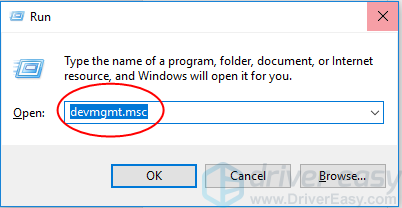
Если ваша клавиатура не работает из-за поврежденного или отсутствующего драйвера клавиатуры HID, используйте мышь для доступа к диспетчеру устройств. Шаги различаются в зависимости от системы, на которой работает ваш компьютер:
Если вы используете Windows 10, выполните следующие действия. :
1) Нажмите Начните меню. расширять Система Windows папку и нажмите Панель управления.
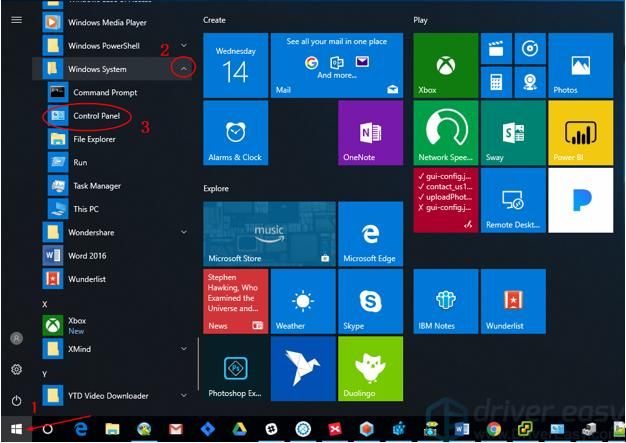
3) Просмотр по Маленькие иконки и нажмите Диспетчер устройств.
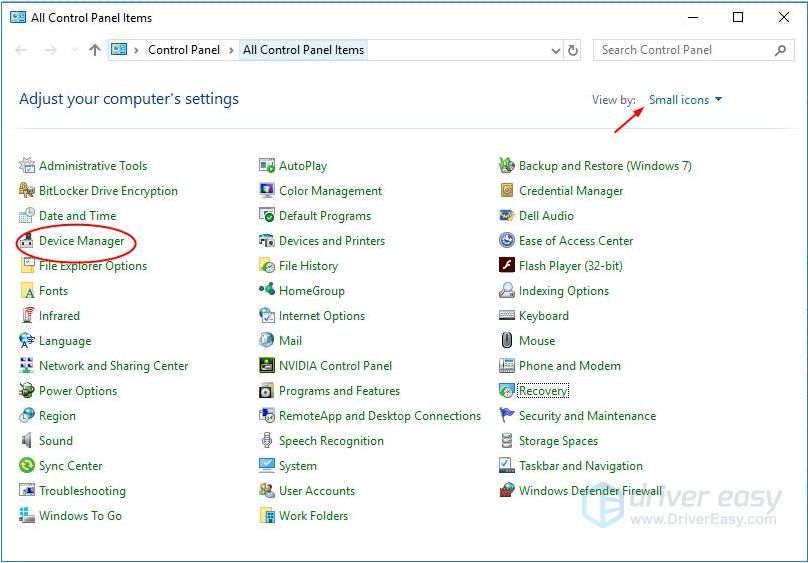
Если вы используете Windows 7, выполните следующие действия.:
1) Нажмите Начните меню. Затем нажмите Панель управления.
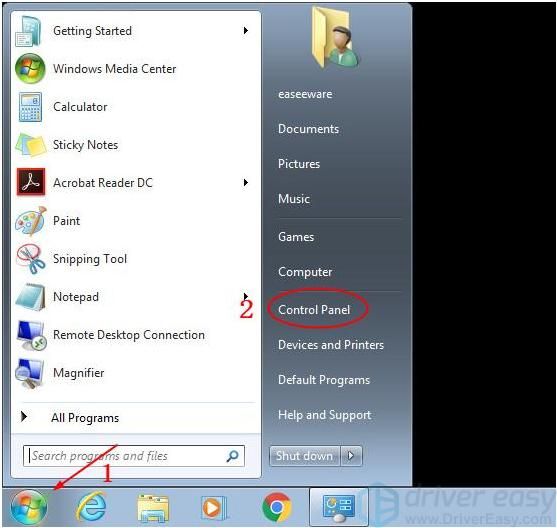
2) Просмотр по Маленькая иконка и нажмите Диспетчер устройств.

После открытия диспетчера устройств выполните следующие действия для обновления драйвера.
1) Щелкните правой кнопкой мыши на HID клавиатура устройства.
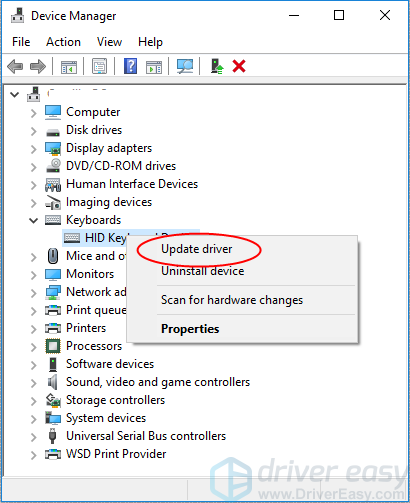
2) Выберите Обновление программного обеспечения драйвера (в некоторых случаях это может быть обновление драйвера).
3) Нажмите Автоматический поиск обновленного программного обеспечения драйвера.
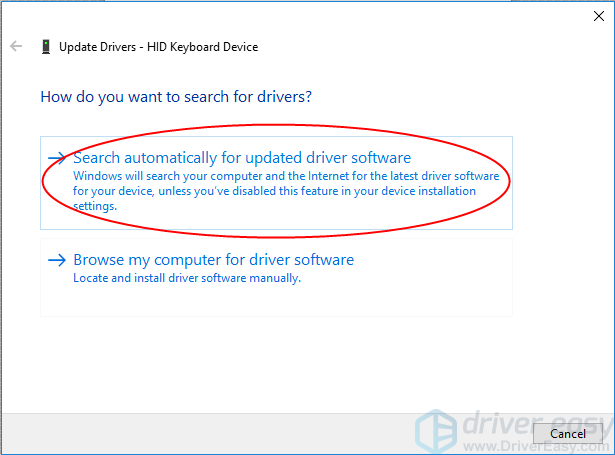
4) Подождите некоторое время, пока обновление не завершится (процесс может занять до одной минуты).
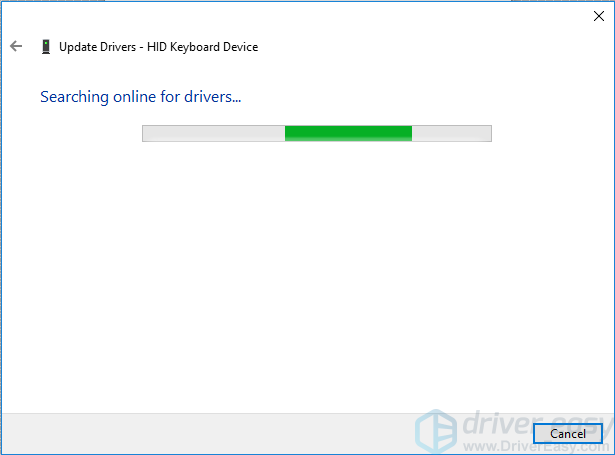
5) Проверьте, не исчезла ли желтая отметка в диспетчере устройств.
Способ 2: обновить драйвер автоматически
Если у вас нет времени, терпения или навыков работы с компьютером для обновления драйвера вручную, вы можете сделать это автоматически с помощью Driver Easy.
Driver Easy автоматически распознает вашу систему и найдет для нее правильные драйверы. Вам не нужно точно знать, на какой системе работает ваш компьютер, вам не нужно рисковать загрузкой и установкой неправильного драйвера, и вам не нужно беспокоиться об ошибках при установке.
Вы можете автоматически обновить драйверы с помощью БЕСПЛАТНОЙ или Профессиональной версии Driver Easy. Но в версии Pro это займет всего 2 клика (и вы получите полную поддержку и 30-дневную гарантию возврата денег):
1) Скачать и установите Driver Easy.
2) Запустите Driver Easy и нажмите Сканировать сейчас. Driver Easy проверит ваш компьютер и обнаружит проблемы с драйверами.
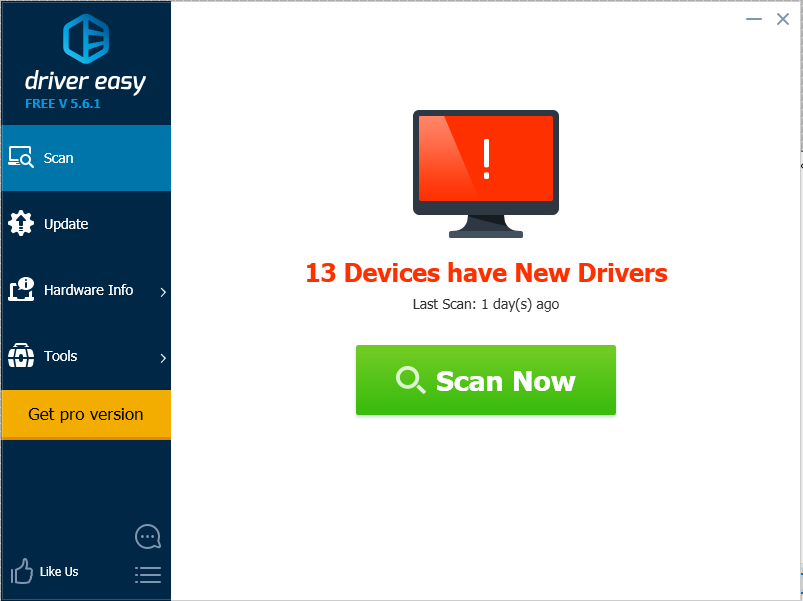
3) Нажмите Обновить кнопка рядом с помеченным HID клавиатура устройства для автоматической загрузки и установки правильной версии этого драйвера (вы можете сделать это с бесплатной версией). Или нажмите Обновить все для автоматической загрузки и установки правильной версии всех драйверов, которые отсутствуют или устарели в вашей системе (для этого требуется версия Pro — вам будет предложено выполнить обновление, когда вы нажмете Обновить все).
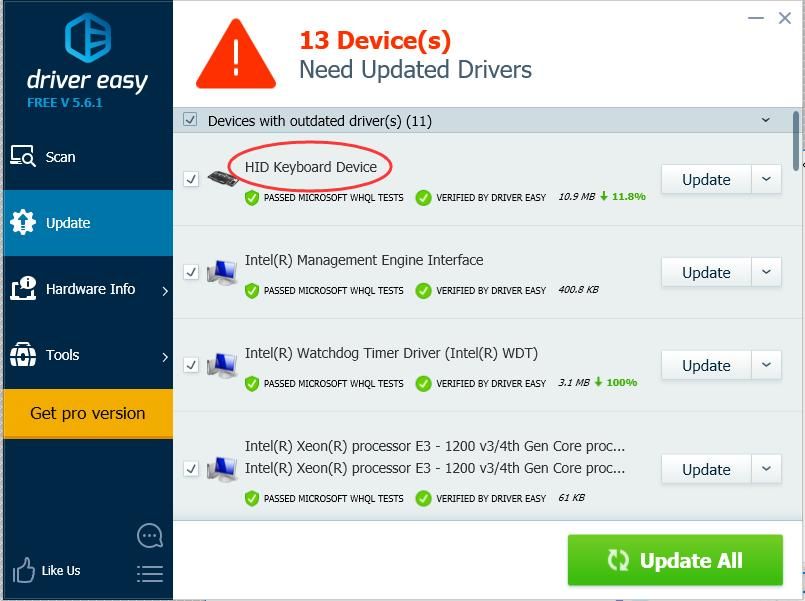
3) После обновления драйвера проверьте, не исчезла ли желтая отметка в диспетчере устройств.
Надеюсь, вы сможете успешно обновить драйвер устройства HID клавиатуры, следуя приведенным выше инструкциям. Если у вас есть какие-либо вопросы или идеи, пожалуйста, не стесняйтесь оставлять свои комментарии ниже.