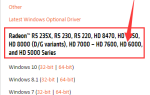Диспетчер устройств — это утилита для Windows 10 и Windows 7, которая позволяет обновлять и переустанавливать драйверы для отдельных устройств (например, вашей видеокарты, звуковой карты или сетевой карты). Это довольно ограниченный инструмент, и его сложно использовать, но иногда он все же может быть полезен.
В этой статье рассматриваются:
- Как определить (некоторые) проблемные драйверы с помощью диспетчера устройств Windows
- Как обновить или удалить драйверы с помощью диспетчера устройств Windows
- Что диспетчер устройств Windows не делает
- Диспетчер устройств vs Driver Easy
- Как получить драйвер Easy
Заметка что скриншоты диспетчера устройств Windows в этих инструкциях взяты из Windows 10, но сами инструкции будут работать и в Windows 7.
Как определить (некоторые) проблемные драйверы с помощью диспетчера устройств Windows
Диспетчер устройств Windows показывает, какие устройства имеют поврежденные драйверы. Он также может показать вам, какие устройства имеют устаревшие драйверы.
ВАЖНЫЙ: Диспетчер устройств Windows не всегда обнаруживает устаревшие драйверы. (Microsoft фактически так и сказала.) Таким образом, вы не можете предполагать, что все ваши драйверы обновлены только потому, что диспетчер устройств утверждает, что они установлены. Посмотрите, что диспетчер устройств Windows не делает ниже для получения дополнительной информации.
Чтобы определить поврежденные драйверы и, возможно, некоторые устаревшие драйверы:
1. На клавиатуре нажмите ключ с логотипом Windows а также р в то же время, чтобы вызвать окно запуска.
2. Тип devmgmt.msc и нажмите Хорошо.
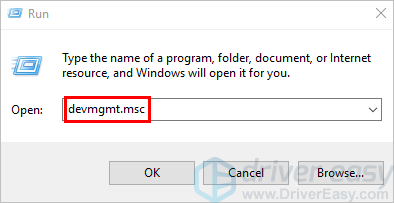
(Есть другие способы открыть Диспетчер устройств; он меняется в зависимости от вашей версии Windows. Но вышеупомянутый метод работает для всех версий Windows, включая Windows 7 и Windows 10.)
3. Выберите категорию и разверните ее, чтобы увидеть устройства в этой категории.
4. Если рядом с устройством отображается желтый треугольник или вопросительный знак, это означает, что Windows обнаружила, что у него устаревший или поврежденный драйвер. Например:
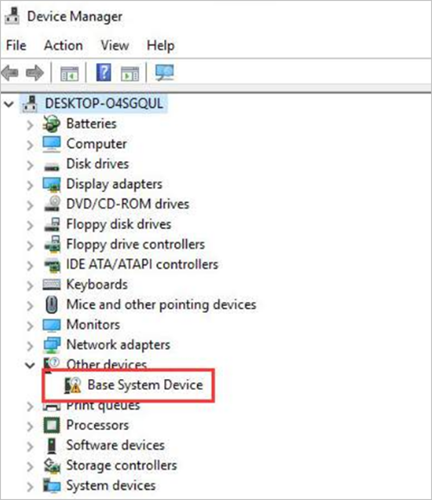
Когда вы видите эту желтую отметку, устройство имеет поврежденный или устаревший драйвер. Вы можете попробовать обновить или переустановить драйвер, как описано ниже.
Как обновить или переустановить драйверы с помощью диспетчера устройств Windows
Чтобы обновить драйвер устройства в диспетчере устройств Windows:
1. На клавиатуре нажмите ключ с логотипом Windows а также р в то же время, чтобы вызвать окно запуска.
2. Тип devmgmt.msc и нажмите Хорошо.
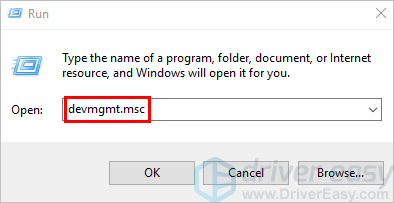
(Есть другие способы открыть Диспетчер устройств; он меняется в зависимости от вашей версии Windows. Но вышеупомянутый метод работает для всех версий Windows, включая Windows 7 и Windows 10.)
3. Выберите категорию и разверните ее, чтобы увидеть устройства в этой категории.
4. Щелкните правой кнопкой мыши устройство, драйвер которого вы хотите обновить.
5. Выберите Обновить драйвер.
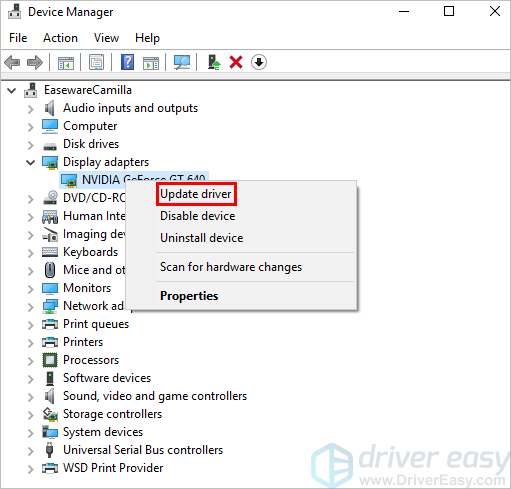
6. Выберите Автоматический поиск обновленного программного обеспечения драйвера.
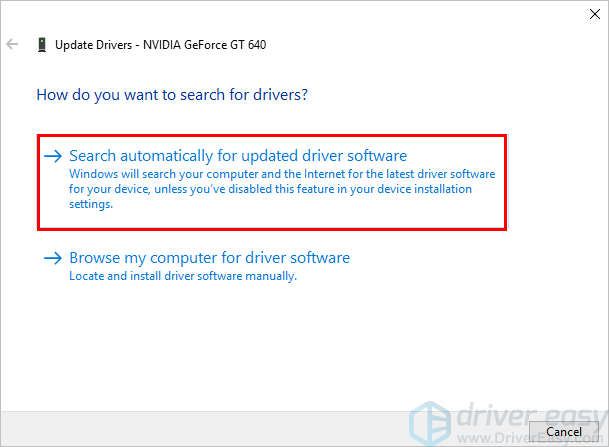
ВАЖНЫЙ: Если Windows не находит новый драйвер, это не обязательно означает, что драйвер, который вы уже установили, обновлен. Диспетчер устройств Windows не очень хорош в обнаружении устаревших драйверов. Посмотрите, что диспетчер устройств Windows не делает ниже для получения дополнительной информации об этой известной проблеме.
Чтобы переустановить драйвер устройства в диспетчере устройств Windows:
1. На клавиатуре нажмите ключ с логотипом Windows а также р в то же время, чтобы вызвать окно запуска.
2. Тип devmgmt.msc и нажмите Хорошо.
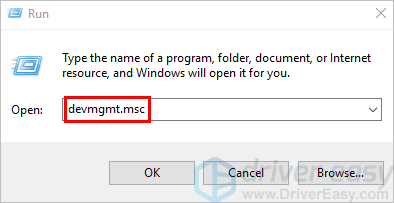
(Есть другие способы открыть Диспетчер устройств; он меняется в зависимости от вашей версии Windows. Но вышеупомянутый метод работает для всех версий Windows, включая Windows 7 и Windows 10.)
3. Выберите категорию и разверните ее, чтобы увидеть устройства в этой категории. Щелкните правой кнопкой мыши устройство, драйвер которого вы хотите переустановить.
4. Выберите Удалить устройство.
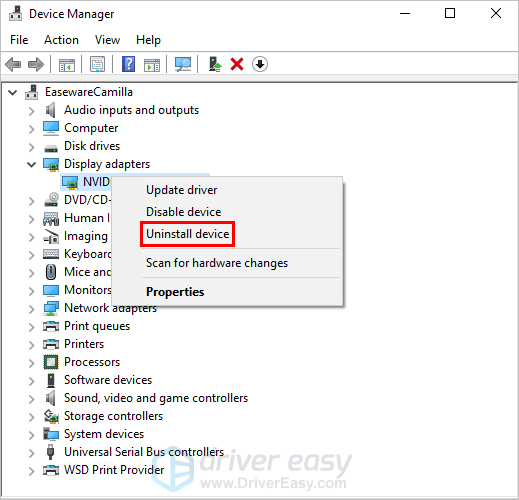
5. Перезагрузите компьютер.
6. Windows попытается переустановить драйвер.
Что диспетчер устройств Windows не делает
Диспетчер устройств Windows не всегда обнаруживает устаревшие драйверы. В частности, в Windows 10. Это происходит потому, что он классифицирует обновления драйверов как «критические», «автоматические» или «необязательные», и он обычно не касается «дополнительных». Пока у вас есть необходимые «критические» и «автоматические» обновления, это радует. Например, он не будет устанавливать новое «дополнительное» обновление, если на нем уже установлено старое «критическое» обновление. Вот цитата из самой Microsoft:
«Windows оценивает критические или автоматические драйверы первыми. Если подходящий драйвер не найден, WU ищет дополнительные драйверы. В результате более старый критический драйвер с другим равным рангом имеет приоритет над более новым необязательным драйвером ».
Но все обновления драйверов важны, даже когда Windows называет их «необязательными». Если бы они этого не сделали, производители оборудования не пошли бы на все проблемы, связанные с их кодированием и выпуском.
Иногда эти «необязательные» обновления включают в себя просто новую полезную функцию, и вы, вероятно, можете обойтись без этого. Но иногда это важное исправление ошибки — возможно, старый драйвер приводит к тому, что ваше устройство перестает работать или происходит сбой вашего компьютера. Windows часто классифицирует эти обновления как «Критические», но определенно не всегда.
В других случаях это не ошибка диспетчера устройств вообще. Просто производитель устройств не смог включить необходимые драйверы в последнюю версию Windows Update. Посмотрите это видео для получения дополнительной информации о том, как это происходит:
Проблемы, с которыми вы столкнетесь, когда диспетчер устройств Windows не обновит драйвер устройства
Будь то проблема Microsoft или производителя устройства, если Windows не обнаруживает устаревшие драйверы устройства:
1. Диспетчер устройств Windows не сможет пометить устройство (т. Е. Вы не увидите желтую метку, описанную выше), поэтому вы не будете знать, что ему нужно обновить драйвер;
2. Если вы попытаетесь обновить драйвер устройства, как описано выше, диспетчер устройств Windows сообщит вам, что драйвер уже обновлен, даже если это не так; а также
3. Возможно, вам не хватает важных функций устройства, и у вас могут возникнуть совершенно ненужные проблемы с компьютером (например, сбой компьютера или очень низкая производительность).
Что делать, если диспетчер устройств Windows не обновляет драйвер устройства
Если вам не удается обновить драйвер устройства в диспетчере устройств Windows, Microsoft говорит:
«Если Windows не находит новый драйвер, вы можете попробовать найти его на веб-сайте производителя устройства и следовать его инструкциям».
Но для этого вам нужно знать марку и модель устройства, а также вашу точную операционную систему и 32-разрядную или 64-разрядную. Затем вам нужно найти страницу загрузки драйвера производителя, найти правильный драйвер и убедиться, что он более новый, чем тот, который вы уже установили.
Очевидно, что это занимает много времени, но это также требует немало технических знаний. Если вы что-то делаете не так, ваше устройство — или даже весь компьютер — может просто перестать работать.
Если у вас нет времени или технических знаний для ручной установки драйверов, вы можете использовать Водитель Легко обновить ваши драйверы автоматически. Он автоматически обнаружит все устройства на вашем компьютере, на которых установлены устаревшие драйверы, а затем вы сможете обновить их все одним щелчком мыши.
Часы Driver Easy в действии:
Driver Easy автоматически распознает вашу систему и найдет правильные драйверы для нее — напрямую от производителя устройства. Вам не нужно точно знать, на какой системе работает ваш компьютер, вам не нужно рисковать загрузкой и установкой неправильного драйвера, и вам не нужно беспокоиться об ошибках при установке.
Вы просто нажимаете сканирование, затем Обновить все.
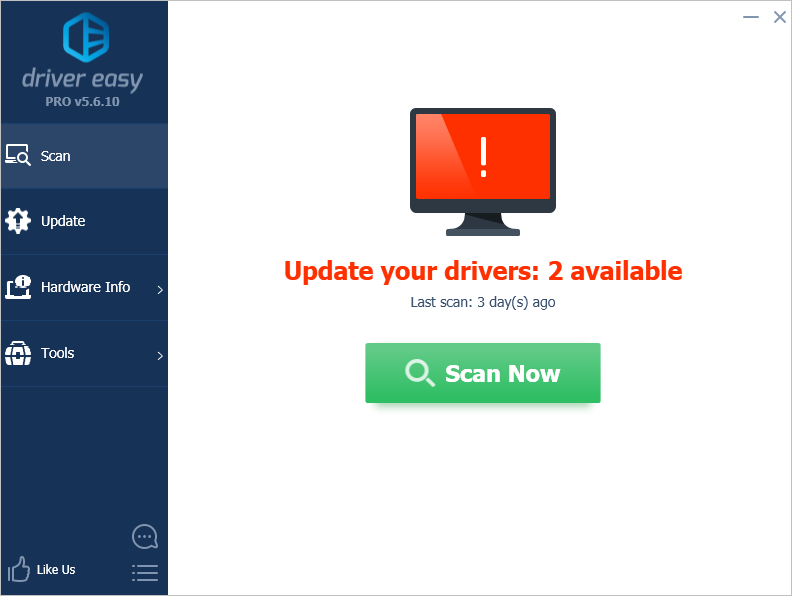
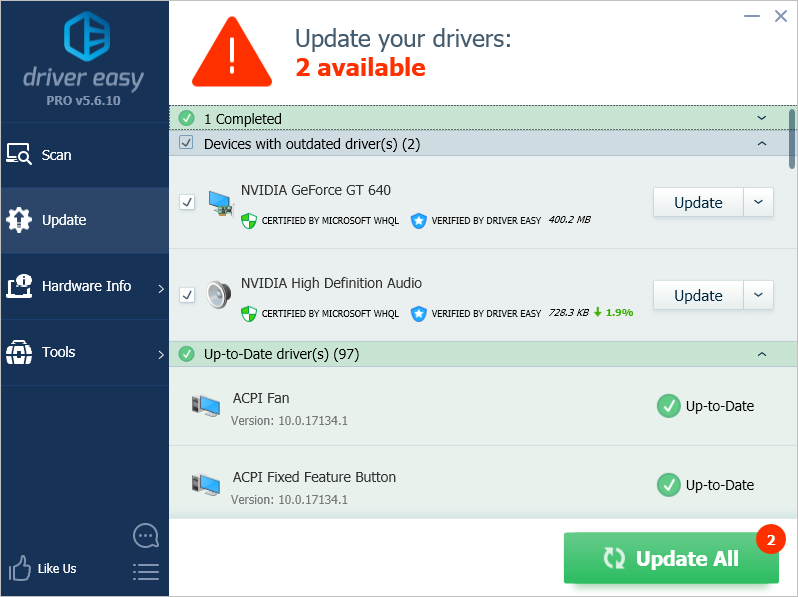
Для автоматического обновления всех ваших драйверов вам понадобится PRO версия Driver Easy. Вам будет предложено обновить, когда вы нажмете Обновить все. (БЕСПЛАТНАЯ версия идентифицирует все ваши устаревшие драйверы и позволит вам загрузить их все. Но только по одному за раз, и после их загрузки вам придется вручную устанавливать их, используя стандартный процесс Windows.)
Не волнуйся; Driver Easy PRO поставляется с 30-дневная гарантия возврата денег — без вопросов — и вы даже получите бесплатную техническую поддержку ПК. Так что вы можете обратиться за помощью, если Driver Easy не решит проблемы с вашим компьютером!
Диспетчер устройств Windows vs Driver Easy
Driver Easy отличается от Windows Device Manager:
| Диспетчер устройств Windows | Водитель Легко | |
| Устанавливает все «критические», «Автоматический» и «Необязательные» обновления драйверов | ❌ | ✔ |
| Получает последние версии драйверов прямо из производитель как как только они будут освобождены | ❌ | ✔ |
| 1 клик для идентификации всех устройств с устаревшими драйверами | ❌ | ✔ |
| 1 клик, чтобы автоматически Обновить все устаревшие драйверы | ❌ | ✔ |
| Гарантирует, что все ваши драйверы всегда актуально | ❌ | ✔ |
| Автоматически создает точка восстановления Windows в случае, если новый водитель вызывает проблемы | ❌ | ✔ |
| Включает в себя бесплатный компьютерная техническая поддержка | ❌ | ✔ |
Как получить драйвер Easy
Если вы хотите быть уверенными в том, что ваши драйверы устройств всегда обновлены (а не только иногда обновляются, что все, что вы получаете из диспетчера устройств Windows), и у вас нет времени, терпения или навыков работы с компьютером, чтобы постоянно обновить их вручную, дать Водитель Легко попытка
СКАЧАТЬ СЕЙЧАС

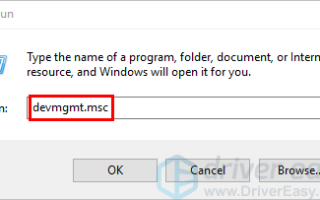
![6 советов, как улучшить работу Fortnite на ПК [2019]](https://milestone-club.ru/wp-content/cache/thumb/1b/fdb2e9f5629631b_150x95.png)